

PARTAGER
Premièrement, il faut être clair là dessus, tous les utilisateurs de Lightroom ne seront pas perdu dans Photoshop. A condition bien entendu de commencer avec le module de développement Camera Raw. Ce dernier est accessible depuis l’onglet Filtre > Filtre Camera Raw…
On peut retrouver la même interface, une fenêtre s’ouvre avec un espace de travail et les réglages de base. Exactement les mêmes réglages qu’on utilise dans l’onglet Développement de Lightroom.
Bien entendu, il est plus que conseillé de travailler ses photos sous le format Raw et non Jpeg. Surtout dans Camera Raw afin de conserver une plage dynamique suffisamment importante pour retoucher ses photos dans de bonnes conditions.
Une fois la photo importée dans Photoshop, le logiciel reconnait automatique le type de fichier et nous ouvre directement la photo dans Camera Raw.
[youtube width= »100% » height= »100% » autoplay= »false »]https://www.youtube.com/watch?v=NKWdq5s5MjI[/youtube]
Il n’y a plus qu’à commencer avec la BB, la fameuse Balance des Blancs. Puis s’ensuit la rubrique Tonalités, avec l’Exposition et le Contraste, les Tons clairs et foncés puis les Blancs et les Noirs.
On peut bien entendu pas passer à côté de la célèbre Clarté, la Correction du voile, la Vibrance et la Saturation. Comme je le dis dans la vidéo, si tu ne sais pas comment traiter ces deux derniers réglages. Je te recommande de favoriser la vibrance plutôt que la saturation. Cette dernière va elle saturer toutes les couleurs présentes sur la photo. Peu importe si celle-ci sont ternes ou pas, elles sont toutes plus vives avec la saturation.
Tandis que la Vibrance se focalise sur les couleurs ternes et sature celle-ci. L’algorithme de la vibrance veille à limiter l’écrêtage des couleurs proches du niveau maximum de saturation. Pour faire la saturation est agressif, la vibrance est plus subtile.
Honnêtement, je pense que cette étape est indispensable en retouche photo. Si on souhaite photographier en Raw et retoucher dans Photoshop (et Lightroom), c’est avec ces réglages de base qu’on peut améliorer la lecture de notre photo.
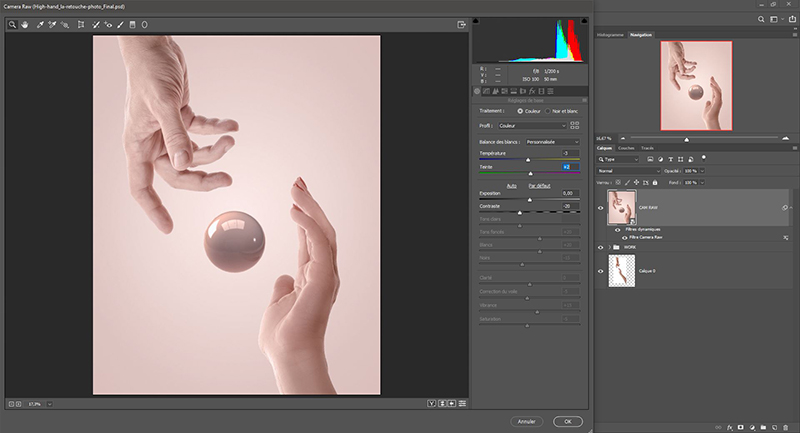
Deuxièmement, après les réglages de base, tu ne peux pas t’arrêter sur la Courbe des Tonalités. Cette dernière te permet de travailler sur les tons foncés, moyens et clairs de la photo. Il existe deux réglages, la courbe Paramétrique et la courbe à Points.
La courbe Paramétrique est intéressante pour peaufiner les Teintes clairs et les Teintes sombres. On retrouve aussi les Tons clairs et les Tons foncés, mais bon normalement nous les avons déjà revu sur les Réglages de base.
Comme je le mentionne dans la vidéo, je recommande pas passer trop de temps sur cette courbe. Car (pour moi) la plus intéressante est la Courbe à Points. Dans celle-ci, on peut retoucher nos valeurs directement dans chacune des couches RVB. On peut donc apporter une teinte subtile et légère à nos noirs et nos blancs.
La courbe des Tonalités permet de ré-effectuer un travail sur les valeurs de noirs, de gris et de blancs. Ce qui permet une nouvelle fois d’améliorer la lecture de son image.
Et d’ailleurs en parlant d’améliorer sa photo on peut passer au réglage suivant, le TSL.
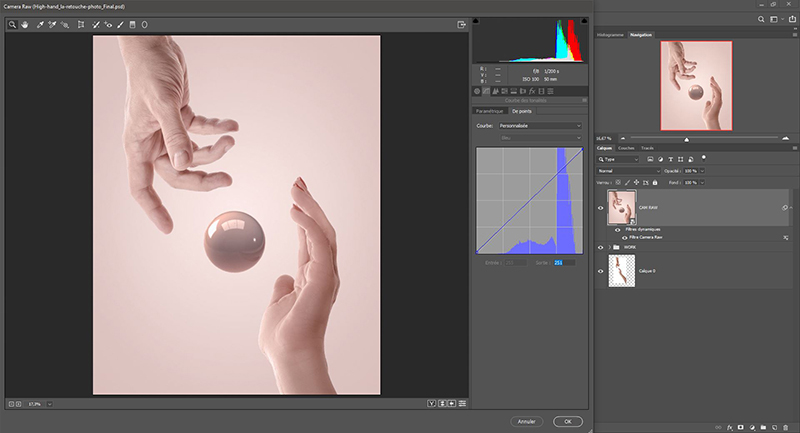
Troisièmement, le TSL, mon préféré ! Il y a bien entendu d’autres petits réglages intéressants avant le TSL (si on suit l’ordre indiqué dans CR), mais je préfère qu’on se focalise sur ce super réglage.
Le premier réglage Teinte nous permet de modifier chacune de nos couleurs. Après les valeurs, c’est autour des couleurs. C’est à dire que si, comme moi, tu n’aime pas le rouge tu vas pouvoir le pousser vers le orange. Pareil avec les autres couleurs, tu peux prendre le orange et le pousser vers le jaune, puis le jaune vers le vert, le vert vers le cyan, le cyan vers le bleu, le bleu vers le magenta, le magenta vers le rouge, et ça recommence. Pour ça, je conseille de retoucher ses photos avec un cercle chromatique à côté de soi.
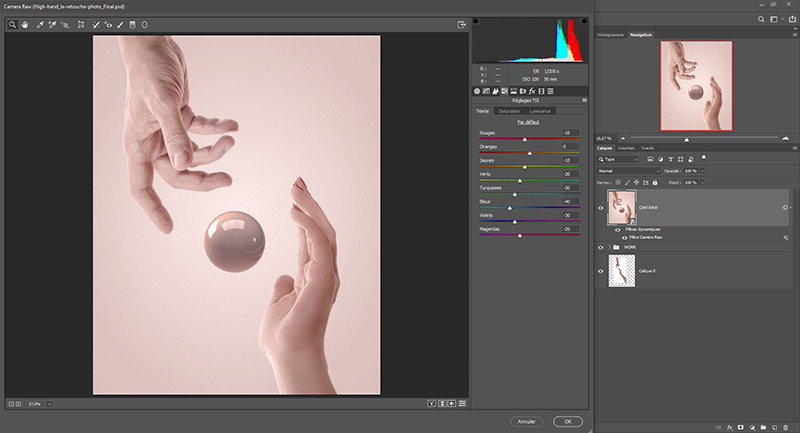
A ce niveau là de notre retouche, il ne reste plus grand chose à faire. Le plus important est fait ! Il ne reste plus qu’à peaufiner le détail. Et pour cela passe par la netteté, la réduction du bruit. Le grain est intéressant à retoucher. Le grain apporte un côté cinématographique quand il est accentué. Attention à ne pas trop en abusé. De plus, celui-ci permet aussi d’homogénéiser l’image si celle-ci a été construite avec plusieurs images.
Dernier mot, dernière retouche, le Vignetage. Le vignetage accentue le contraste sur les bords de l’image. Rond ou Rectangulaire, sa forme peut être modifiée et les tons clairs peuvent être conservés. Attention à ne pas faire de vignetage positif. Cela devrait être proscrit. Les années 80, c’est over !
Le vignetage permet de diriger le regard du lecteur, généralement au centre de l’image. Le regard à moins envie de’observer les détails sur les extrémités de l’image et son attention reste donc sur le centre de l’image, peut être même sur notre sujet photo.
Dès que notre retouche photo avec Camera Raw est faîte, il nous reste plus qu’à l’ouvrir dans Photoshop.
Pour cela,je recommande de vérifier avant le profil colorimétrique de la photo. Je ne le montre pas dans la vidéo. Néanmoins, tout en basde la fenêtre il est possible de cliquer sur un lien pour ouvrir une nouvelle fenêtre et attribuer un profil colorimétrique. Il est possible d’obtenir de cocher une case importante à mes yeux. Tout en base de la fenêtre il faut cocher l’option qui permet d’ouvrir le document sur un objet dynamique.
A cette étape, le fait d’ouvrir notre photo sur un objet dynamique nous permet de sécuriser notre travail. Car en cliquant sur la vignette de notre calque photo, une fenêtre s’ouvre, c’est celle de Camera Raw. Et cette dernière contient tous nos précédents réglages. On peut donc effectuer des modifications sur notre retouche photo et encore bénéficier de la plage dynamique contenu sur notre fichier Raw !

Je suis retoucheur photo pour les studios photo et créateur d’images pour les agences de publicité. Je suis un grand fan de Photoshop et de montage photo.
J’ai créé le site La Retouche photo pour aider les photographes, et surtout pour partager ma passion avec les passionnés.