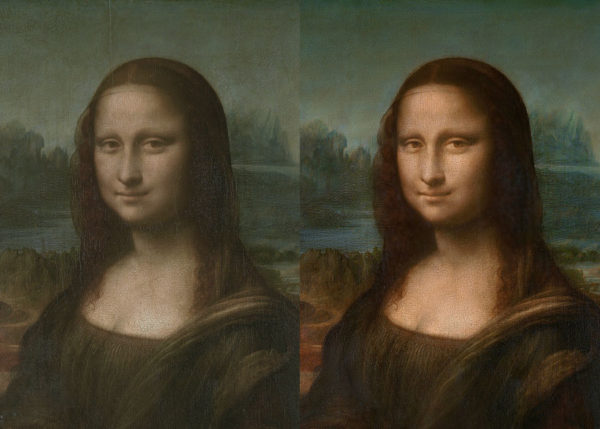
PARTAGER
Avancé
13 Mins
Découvrez dans ce tutoriel Photoshop, comment créer un portrait effrayant avec des textures de peau et des textures de film argentique.
Dans Photoshop, il existe un multitude d’effets et de réglages pour retoucher la peau d’un portrait photo. Ici, l’objectif n’est pas de sublimer la peau, au contraire. Vous découvrirez des techniques que certains photographes et retoucheurs photos utilisent pour accentuer les imperfections de la peau et créer un look argentique sur une photo.
Pour commencer, nous importons notre première photo portrait dans Photoshop. Celle-ci s’ouvre sur un document psd (document Photoshop). Puis nous sécurisons notre retouche photo, en dupliquant le calque arrière-plan (Ctrl + J).
Première, nous commençons par ajouter le filtre fluidité sur notre portrait. Afin de modifier les traits du visage, les yeux, le nez et la bouche à notre guise. Grâce à l’objet dynamique, nous pouvons modifier quand nous le souhaitons les réglages du filtre fluidité.
Deuxièmement, nous créons un calque de réglage mélangeur de couches et sélectionnons le paramètre prédéfini noir et blanc avec filtre bleu. Sur la couche bleu, nous augmentons le réglage à +200%, puis réduisons la couche rouge à une valeur de -80%. Puis nous augmentons la luminosité sur la couche Vert à une valeur de -20%.
Attention au mélangeur de couche, il est recommandé de conserver une valeur totale de +100% afin d’éviter des problèmes de sur-exposition ou de sous-exposition.
Troisièmement, nous créons un calque de réglage Courbe, et réalisons une sélection sur les hautes lumières comprises sur la couche Rouge. Et nous ajoutons un masque de fusion, tout en conservant la sélection active. Ici, nous venons de créer un masque de luminosité. Dans la vidéo, nous inversons les valeurs sur le masque de fusion en créant un négatif.
Quatrièmement, nous travaillons la lecture sur notre portrait effrayant. Ceci dans le but d’ajouter une touche vieillie. Les photos anciennes, du 19ème sièle et début 20ème siècle manquaient d’informations sur les extrémités, et comportaient généralement un vignetage positif.
Nous créons un nouveau calque de réglage Courbes, que nous renommons Burn vignetage négatif (dans un premier temps). Sur la médiane, nous ajoutons un point sur les gris moyen à une valeur de 78. Nous ajoutons ensuite un masque de fusion noir, et peignons en blanc les extrémités. Afin d’afficher l’effet uniquement sur les bordures avec l’outil dégradé (G).
Nous dupliquons ce calque de réglage Courbe, et réinitialisons la médiane. Nous augmentons simplement le point noir à une valeur de 0 en entrée et 60 en sortie. Ceci nous permet de préparer notre look vintage sur notre photo.
Pour finir, nous importons nos deux photos de texture argentiques (disponibles en haut de la page). Et utilisons le mode de fusion Superposition. Ceci nous permet de fusionner tous nos calques présents dans la fenêtre des calques. Je recommande de réduire l’opacité des textures, ou d’utiliser les options de fusion, car sinon celles-ci sont trop visibles. Attention à ne pas être trop gourmant sur les effets !
Nous finalisons le look photo argentique, avec un dernier calque de réglage Correction sélective. Dans le réglage des noirs, nous ajoutons des teintes rouge, de magenta et de jaune. Ceci permet de jaunir un peu la photo, et de la vieillir davantage. Nous obtenons une photo au look argentique.

Alexandre est directeur artistique, retoucheur photo et un grand fan de Photoshop.
Il est le fondateur du site La Retouche photo et de la chaîne Youtube La Retouche.