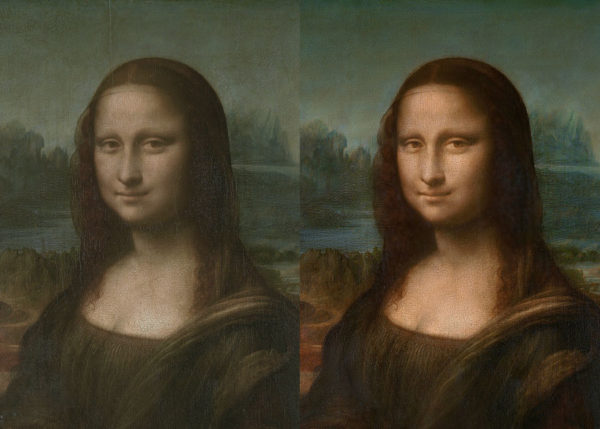Pour ceux qui utilise la tablette graphique, je vous invite à ouvrir le panneau des Paramètres de forme (raccourci F5).
Pour ceux qui cherchent encore la touche F5, je vous invite à vous rendre dans l’onglet Fenêtre et à sélectionner Paramètres de formes.
Activer l’option Transfert et à sélectionner Variation du flux « Pression de la plume ».
Pour ceux qui le souhaitent, et en ressentent le besoin, vous pouvez aussi activer la variation de l’opacité. Testez indépendamment chacun des réglages, avant e les marier, afin de bien comprendre leurs impacts respectifs.