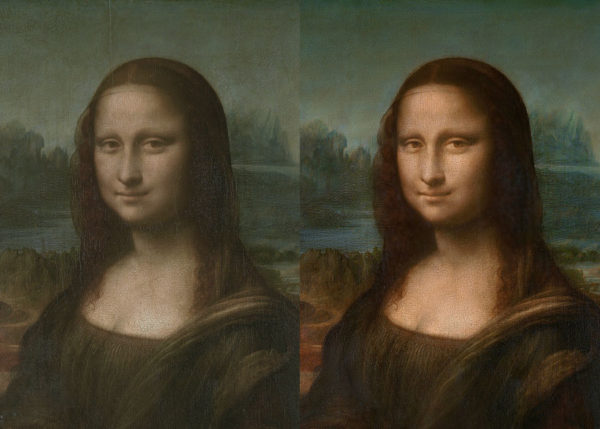
PARTAGER
Intermédiaire
7 mins
Éclaircir une photo peut être bénéfique pour améliorer la lisibilité d’une photo. La photo peut-être sous exposée et dans ce cas c’est la totalité de la photo qui a besoin d’être éclaircie. Ou bien la photo peut avoir des ombres dures et sombres, dans ce cas il est intéressant d’éclaircir uniquement les ombres. Pour cela, Photoshop propose plusieurs techniques, et outils, pour éclaircir une photo.
Découvrez ici comment éclaircir une photo en focalisant les effets uniquement sur les ombres, et ainsi préserver les hautes lumières. Nous utilisons un masque de luminosité et masque de fusion inversée, ce qui nous donne la technique du dodge inversé.
Premièrement, nous devons créer une sélection sur les lumières de la photo. Pour créer une sélection automatique, et rapide, nous utilisons dans cette technique la fenêtre des couches. La couche RVB, aussi appelée couche composite ou couche générale, renferme les lumières de la photo. Les pixels lumineux sont présents dans les trois couches (rouge, vert et bleu) que compose la couche RVB.
Dans ce cas, nous cherchons à sélectionner les pixels les plus foncés de la photo. Nous réalisons une sélection sur la dernière couche, la couche Bleu. Nous cliquons sur Ctrl, ou Cmd, et clic gauche pour réaliser une sélection du contenu de la couche. En conservant la sélection, nous activons la couche RVB et retournons dans la fenêtre des calques pour réaliser un masque de luminosité.
Deuxièmement, en conservant la sélection active, nous créons un calque de réglage Courbes dans la fenêtre de calque. Nous créons un point sur la médiane et augmentons les gris moyens (comme dans la vidéo). Le masque de fusion qui est créé automatiquement par Photoshop contient les informations de luminosité de notre précédente sélection. Il est d’ailleurs possible d’afficher l’état du masque de fusion, avec la touche Alt ou Optn plus clic gauche sur la vignette du masque. Les pixels blancs affichent le calque de réglages Courbes.
Étant donné que nous souhaitons éclaircir les ombres de la photo, nous inversons le masque de fusion. Nous nous rendons dans l’onglet Image et utilisons le réglage Négatif pour inverser les valeurs sur le masque de fusion (Ctrl + i ou Cmd + i). Le blanc devient noir et le noir devient blanc. Par conséquent, le calque de réglage Courbes impacte seulement les ombres de la photo. Nous éclaircissons les ombres et venons de créer un dodge inversé (voir la vidéo).
Troisièmement, nous éclaircissons uniquement les ombres, uniquement les noirs de la photo. Nous utilisons les options de fusion de la fenêtre des calques. Dans le panneau des styles de calque, nous modifions les options de fusion du calque du dessous. Nous masquons les lumières grâce à la réglette des blancs et coupons la réglette (Alt ou Option) en deux pour adoucir les transitions. Par la même occasion, le calque de réglages Courbes éclairci uniquement les zones les plus sombres de la photo.
Afin de conserver de la profondeur et du volume sur la photo, je recommande de décaler légèrement le réglette des noirs (Alt ou Option) dans les options de fusion. Et là aussi, nous séparons la réglette en deux pour adoucir les transitions. L’objectif ici est d’éviter d’aplatir la photo avec des réglages trop forts, et d’adoucir au maximum les transitions des valeurs de noirs et de blancs.
Voilà, comme vous avez pu le voir c’est allez très très vite. En l’espace de trente secondes secondes nous éclaircissons la photo grâce à un masque de luminosité, un dodge inversé et les options de fusion. Une fois le masque de fusion créé, je vous recommande de réduire le calque de réglage Courbes et d’adoucir les réglages des options de fusion.
Pour aller plus loin, je vous recommande aussi d’améliorer le masque de fusion avec le réglage Niveaux (comme je le montre dans la vidéo). Et vous pouvez aussi utiliser l’outil dégradé pour masquer l’effets sur les bordures de la photo. Cette technique rejoint celle pour créer des rayons lumineux dans Photoshop.

Alexandre est directeur artistique, retoucheur photo et un grand fan de Photoshop.
Il est le fondateur du site La Retouche photo et de la chaîne Youtube La Retouche.