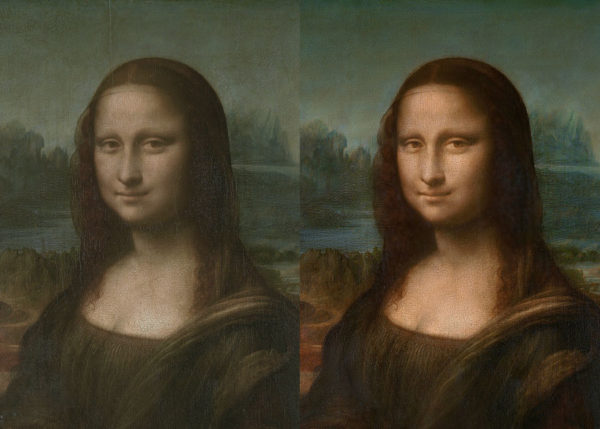
PARTAGER
Intermédiaire
17 MINS
ALEXANDRE DE VRIES
Comme nous l’avons vu dans plusieurs pages, la double exposition est une valeur sûre en montage photo. Elle possède une réelle force visuelle et parfois un beau message. Son contraste accentué lui donne un vrai caractère. Il existe un vrai travail de jeux de lumière. Les ombres peuvent révéler une première scène, tandis que les points de lumières eux peuvent révéler une autre scène.
La double exposition permet d’obtenir deux photos superposées l’une sur l’autre. On se sert des contrastes pour faire disparaître ou réapparaître des informations entre ces deux photos. C’est une technique qui permet d’obtenir toutes sortes de résultats surprenants. En revanche, certains groupes de photos sont prédestinés à fonctionner entre eux. Le portrait reste une valeur sûre. Il n’y a plus qu’à utiliser des scènes urbaines, sauvages, montagneuses, sous-marines ou encore des textures aquarelle, encre de chine. Les solutions sont multiples… Il n’y a plus qu’à faire preuve de créativité, et se faire plaisir !
Bon, le mieux c’est de réaliser cette double exposition depuis son appareil photo. Mais, encore une fois, je tenais à vous proposer une alternative en allant un peu plus loin. Afin de proposer un montage photo dans le style d’une double exposition. En photographie, la technique est différente… Je laisse donc ça aux experts de la photo !
"L'imagination est notre seule limite."
Ce que je trouve très intéressant en double exposition Photoshop, c’est qu’elle est surprenante ! Et oui, qui arrive à superposer deux paysages dans sa tête ? Ce tend à avoir deux expositions différentes. Des formes différentes, des lumières et des contrastes différents, une perspective différente, etc. Un rendu différent. On ne sait jamais vraiment à l’avance le résultat que l’on va obtenir. C’est d’ailleurs ce que je trouve intéressant, se laisser surprendre. Cependant comme je l’ai dit plus haut, certaines photos marchent très bien entre elles. Il faut pour ça pratiquer, et cela devient très vite un automatisme. Et mon plus grand plaisir est de me dire que j’ai encore beaucoup à apprendre. On apprend tous les jours !
Quand je souhaite travailler sur un montage en double exposition, je sélectionne deux photos. En général, la première est un portrait et l’autre un paysage. Avant de me lancer dans Photoshop, j’observe la lumière, surtout les noirs. Nous avons besoin de contraste pour afficher le paysage. Donc le portrait se doit d’avoir de fortes zones contrastées. Ce qui se marie très bien avec le thème de la double exposition, car cette dernière possède une touche mystérieuse, intrigante, voir poétique et surréaliste !
Voilà, pourquoi je reviens sur ce superbe sujet et vous partagez quelques techniques et astuces. Dans le tutoriel ci-dessous, je vous décris comment en créer une photo montage « double exposition » dans Photoshop. Pour ça, on a besoin de créer des masques pour faire disparaître, mais aussi en faire réapparaître des pixels. Les masques d’écrêtage sont eux aussi, ici, utiles. Dans l’ensemble ce sont des actions simples que l’on a déjà vu ensemble, dans les précédentes vidéos. Donc au pire, faîtes un tour dans la playlist Photoshop Cours pour y trouver des solutions.


Silhouette portrait
Allez on commence par importer une première photo de type « portrait ». Comme je l’ai indiqué plus haut, on choisit une photo avec de forts contrastes. Le portrait photo doit bien ressortit de l’arrière plan. La silhouette du modèle photo se doit d’être lisible, car on va s’en servir ! 😉
Dans un second temps, on intègre notre deuxième photo. Celle-ci est de type « paysage », une forêt, des montages, la plage, des buildings pour commencer sont d’excellents supports. Ils proposent pour la plupart du temps de bons rendus. Pour ces deux photos, si possible on choisit des contrastes plus ou moins égaux. Mais surtout, on doit y retrouver un même style visuel, une même ambiance, un même sujet. Histoire d’avoir une cohérence dans le montage. La lecture ne doit pas être perturbée par des photos incohérentes et différentes.
Une fois les deux photos intégrées dans Photoshop, on va pouvoir passer à la suite et s’attaquer à la silhouette de notre modèle photo. Pour ça on rend invisible le calque « paysage » et on sélectionne le calque « portrait ». Puis on se rend dans la fenêtre des Couches, pour sélectionner la couche bleue. C’est généralement la plus foncée, elle nous aide dans notre sélection. Avant de modifier quoique ce soit, on duplique cette couche bleue pour travailler en toute sécurité. Avec les niveaux ou les courbes on accentue les gris et les noirs. Le but ici est de remplir en noir le sujet photo et en blanc l’arrière plan. L’outil lasso polygonal et le pinceau à sélection rapide sont nécessaire pour une bonne sélection. Les touches Maj et Alt permettent de corriger notre sélection si besoin. Une fois que la silhouette est sélectionnée on peut la remplir en noir avec le pinceau ou plus rapidement avec le raccourci Maj+ F5. En gardant la sélection sur la silhouette, on se rend à nouveau dans la fenêtre des calques pour créer un masque sur le calque « portrait ». Donc là il n’y a plus d’arrière plan et Photoshop le symbolise par un damier grisé.
Bon, là il nous faut un arrière-plan pour remplacer ce damier. Ici on sert d’un calque de réglage dégradé. Ce que j’aime faire, c’est rendre invisible le masque avec un clic droit. Puis je récupère la couleur la plus foncée et la plus claire dans l’arrière plan de mon calque portrait. Là aussi on garde une certaine cohérence sur les tons et les teintes. Il n’y a plus qu’à créer notre double exposition.
Pour ça on fait appelle aux modes de fusion de Photoshop. Je vous recommande de tous les essayer pour voir ce que vous pouvez obtenir comme résultats intéressants. N’oubliez pas, comme je vous le dis à chaque fois il faut se faire plaisir. Et c’est précisément à cette étape là qu’il faut tester et faire preuve de créativité et se faire plaisir ! Les modes les plus utilisés sont les modes lumière tamisée (ce que je choisis ici), superposition, éclaircir et incrustation. Mais là aussi, tester et retester. Voir ce qui fonctionne et ce qui ne fonctionne pas. Ça y est on a notre double exposition ! On peut maintenant peaufiner pour sublimer notre photo montage.
On commence par ajouter un flou gaussien à notre calque « paysage ». Une valeur entre 10 et 30 pixels est suffisants, mais là tout dépend de la taille de la photo. Ici, un calque dynamique peut être conseiller. Surtout si on désire changer la valeur du flou gaussien un peu plus tard.
Bon, on a notre double exposition. Mais le résultat n’est pas terrible. Donc on va essayer de le peaufiner et de l’améliorer. On duplique le calque « portrait » pour mettre cette copie sur le haut de pile. On change le mode de fusion pour le mode normal. Et là on perd notre double exposition, c’est normal. Comme je n’ai plus besoin de l’arrière plan, j’applique le masque.
Pour en créer un nouveau sur le même calque, ou on vient de supprimer l’arrière plan. On remplit en noir ce nouveau masque pour le rendre invisible dans l’espace de travail. Avec l’outil pinceau on vient repeindre en blanc certaines parties que l’on souhaite faire ré-afficher. Ici, on travaille sur le visage, les yeux, le nez, la bouche et légèrement le menton. Cette étape nous permet de retrouver un visage, on peut donc mettre un visage sur une silhouette. Mais surtout, on retrouve des volumes. Ce qui est primordiale, la forme doit être claire pour améliorer la lecture.
On finalise avec deux derniers calques, histoire homogénéiser le montage photo. Le premier est un nouveau calque remplit en gris moyen, on y ajoute le filtre bruit. Là aussi avec une quantité entre 10 et 30 pixels selon ses préférences. Je désature toujours mon bruit. Ici le modificateur Teinte/ saturation, avec un Ctrl+ U est suffisant. On finit avec un vignetage obtenu avec un nouveau calque de réglage dégradé. On sélectionne un dégradé noir et blanc, on y fait disparaître le blanc grâce à l’option opacité. Et choisit l’option radial pour un dégradé circulaire, avec une échelle entre 100 et 200 pixels. Là aussi cela dépend de la taille du document. Et voilà, c’est finit !
Ce que je conseille ici, c’est peut-être de revenir sur tous les réglages et de les peaufiner. C’est un peu d’ailleurs ce que je fais sur tous mes projets. Je peaufine pour sublimer. Je teste de nouvelles choses. Et je vous le redis encore une fois, testez pour mieux progresser !

Alexandre est directeur artistique, retoucheur photo et un grand fan de Photoshop.
Il est le fondateur du site La Retouche photo et de la chaîne Youtube La Retouche.