Créez une carte de voeux montage photo avec Photoshop
Intermédiaire
11 minutes
A l’approche des fêtes, on a parfois envie de partager notre bonheur passé en famille et entre amis. Les réseaux sociaux peuvent être un bon moyen de partager de bons moments, d’ailleurs ils nous sollicitent quotidiennement. Noël et le nouvel an sont probablement les deux jours dans l’année où il y a le plus de photos mis en ligne. Facebook et Instagram sont probablement les plus grands, à l’heure actuelle. La course est lancée depuis quelques années, mais pas facile de suivre le rythme. La concurrence est rude, et elle est de plus en plus importante chaque année. Voilà pourquoi de nouveaux outils sont mis à disposition, aussi, chaque année. Il n’y a plus qu’à se lancer, et les prendre en main.
Le tutoriel ci-dessous est destiné aux débutants, et amateurs, sur Photoshop qui souhaitent réaliser leurs propres cartes de vœux. Les techniques abordées sont simples et abordables. On emploit les outils de base pour déplacer et retravailler le cadrage de nos photos.
« L’imagination est notre seule limite ! »
Je vous parle depuis un moment d’Adobe Photoshop (depuis le début). Il est l’outil le plus utilisé et préféré des professionnels de l’image. On ne parle que de lui dans le milieu de l’image depuis plus de 25 ans. Photoshop est rentré dans le langage courant, on en a même fait un verbe « Photoshoper« . Photoshop est à la portée de tous, payant certes. Mais la licence est abordable pour les grands comme les plus petits, professionnels et amateurs. Il existe de nombreux façons d’obtenir une licence, comme les concours par exemple. D’autre part, je suis persuadé qu’il sera bientôt enseigné au collège, tout le monde l’utilisera dans quelques années. Pourquoi ne pas prendre de l’avance ?
Voilà pourquoi je vous propose ce nouveau tutoriel, pour créer une carte de vœux, dans Photoshop CS6. Ceci est un tutoriel vraiment simple, convient parfaitement à ceux qui commencent à apprendre Photoshop.Dans ce tutoriel il est question d’importer plusieurs photos, trois ou quatre. On crée un photo montage avec ces photos, si possible avec le même style visuel et la même ambiance. C’est-à-dire qu’elles partagent le même sujet, ici Paris à la fin de l’année. Et dans un deuxième temps, il est préférable que les photos aient plus ou moins les mêmes teintes et les mêmes tons (foncés et clairs).
Le tutoriel Photoshop, étape par étape
1. Le gabarit
Pour créer une carte de vœux dans Photoshop, on commence par ouvrir un nouveau document. Pas besoin ici d’avoir une grande taille de document, un format A4 ou A5 convient parfaitement. Pour un affichage écran, je recommande le mode couleur RVB (Rouge, Vert et Bleu). Si c’est destiné à l’impression, dans ce cas vaut mieux opter pour le mode CMJN (Cyan, Magenta, Jaune et Noir). On garde une bonne résolution, à 300 dpi, pour éviter de perdre de la définition. On veut des images nettes, non ? 😉
Avant de commencer notre photo montage, et importer nos différentes photos, on prépare le terrain. Pour ça on crée un gabarit avec des repères à l’aide de l’outil Règle. Cet outil est disponible avec le raccourci Ctrl+R. Il suffit de cliquer, et glisser, sur la règle horizontale ou verticale. On ajoute une couleur de fonds avec un calque de réglage Couleur unie. On fait disparaître la couleur en créant une bordure à deux centimètres des bordures. On obtient donc un premier cadre blanc de deux centimètres de large. Ici les repères sont très utiles pour une sélection juste et rapide avec les outils de sélection (ici le rectangle). La sélection est aimantée, l’accroche se fait automatiquement.
Pour continuer à créer notre gabarit, on ajoute des séparateurs. Sur de nouveaux calques, on remplie en blanc nos sélections rectangulaires. Cette étape permet de créer de nouveaux cadres, plus petits, pour recevoir nos photos. On peut bien entendu, si on le préfère reporter cette étape sur le masque du fond unie. Ou finir en regroupant ces calques dans un même dossier (ici « Barres »). On est libre sur la largeur des séparateurs, un demi centimètre semble bien fonctionner sur ce document A4.
2. Le photo montage
On va pouvoir passer à la suite et importer nos photos. Pour le tutoriel nous avons besoin de trois photos. Choisissez des photos qui vous parlent, récentes, et qui vous plaisent. Cela peut-être une photo de votre salon, chambre, ordinateur, copine, vélo, chaussures, etc. Ici ce qu’il faut garder en tête, c’est que le style visuel doit être plus ou moins le même sur toutes vos photos. Il convient donc de se focaliser sur les contrastes et les teintes. On doit retrouver une cohérence dans ce photo montage.
Les photos sont, normalement, automatiquement transformées en calques dynamiques par Photoshop. Ce qui permet de redimensionner les photos sans les détériorer et de perdre de la netteté. Une fois que nous les avons agencé comme nous le souhaitons, on a pu qu’à peaufiner les réglages afin que les photos coïncident entre elles sur le style visuel. Utilisez des calques de réglages pour sécuriser votre projet.
Dans un nouveau calque remplissez un rectangle blanc sur un des cadres. Ou on peut aussi faire disparaître la couleur bleu directement sur le masque du calque de réglage fond unie. C’est dans ce rectangle que nous faisons notre création de texte. Un beau texte, original, comme « Bonne année 2017 » fait l’affaire. A vous de pousser le délire, d’apporter votre touche, et d’y inscrire le message qui claque !
A retenir
Ce qu’il faut garder en tête pour ce genre de réalisation. C’est qu’il faut qu’on sente que les photos parlent du même sujet et qui possèdent le même style visuel. On doit lire le même message sur l’ensemble des photos pour que le photo montage fonctionne. Par exemple le même sujet (ici la fin de l’année à Paris).
Si ces dernières ne coïncident pas parfaitement, il est judicieux de les ajuster avec des calques de réglages. Il faut se focaliser sur les tons foncés et clairs, ainsi que sur les teintes. Les réglages courbes et balance des couleurs sont à utiliser. Pour finaliser les tons, le réglage Luminosité/ contraste est lui aussi intéressant.
Jouez avec la composition, en revoyant l’emplacement des photos et leurs tailles, pour obtenir un effet visuel intéressant.
Partager

ALEXANDRE DE VRIES
Retoucheur photo et Formateur
Je suis retoucheur photo pour les studios photo et créateur d’images pour les agences de publicité. Je suis un grand fan de Photoshop et de montage photo.
J’ai créé le site La Retouche photo pour aider les photographes, et surtout pour partager ma passion avec les passionnés.

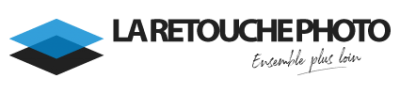

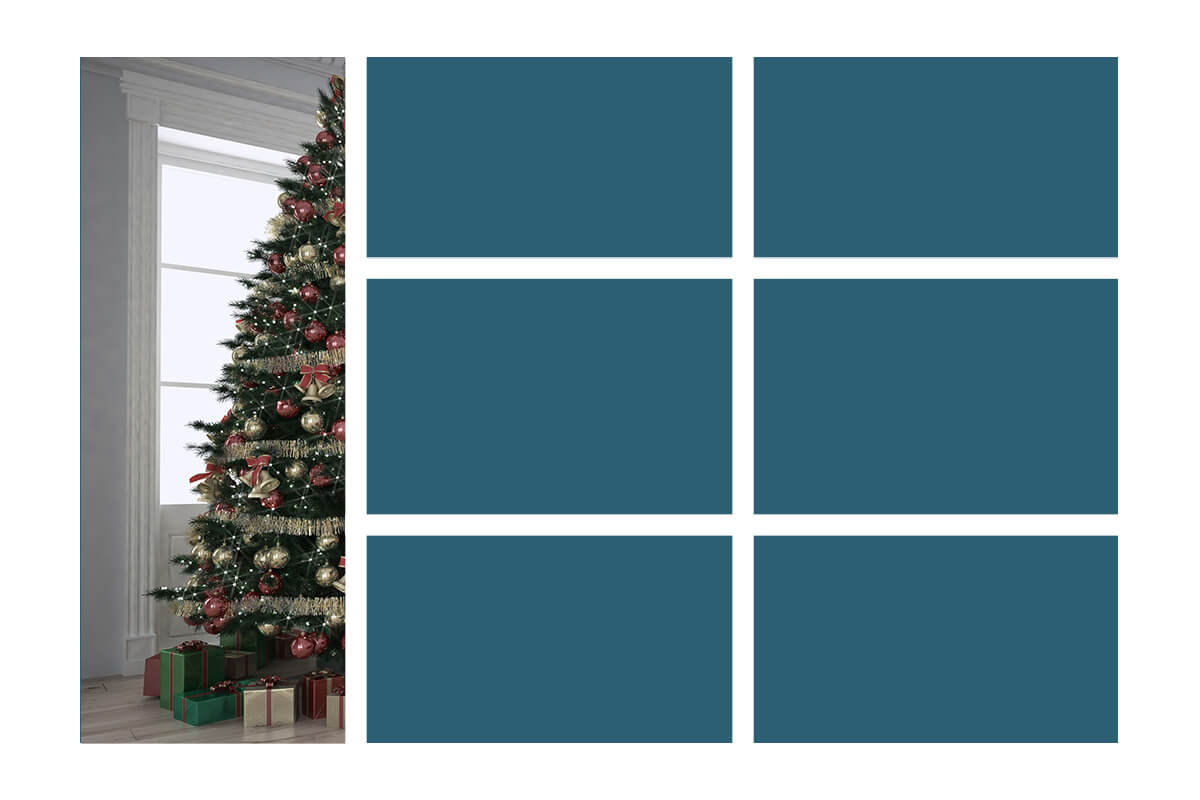
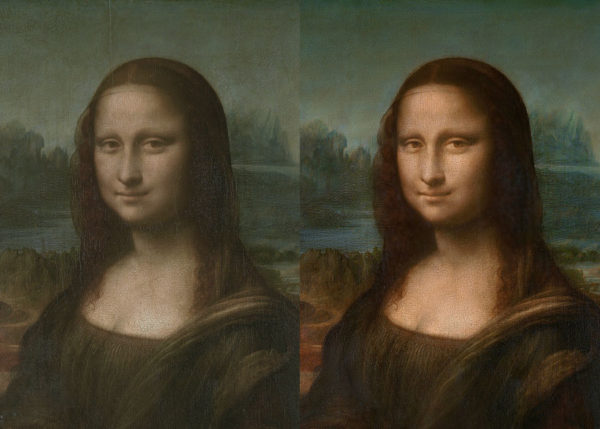





Super tutoriel, merci pour le partage ! Je regarde toutes les vidéos
Tip top pour commencer l’année, merci bcp 😉
Excellent le tuto, merci bcp ! Je vais tester avec une photo de famille, une photo de mon bureau, et trois de mes derniers projets. Je n’avais pas pensé à voir la carte de vœux autrement, merci Alex !
Super, partage avec nous ta créa et demande un avis… 😉
Vraiment nikel ce tuto Photoshop, Alex. Je vais l’utiliser mon le mariage de mon meilleur ami. Et pour mon anniversaire dans deux semaines. Ca tombe à pic ! Un grand merci pour le partage, je me doute du boulot que ça doit prendre de faire tous ces tutos. Donc un GRAND MERCI 😉
Merci beaucoup Julie pour ce retour ! Je suis content qu’il te serve et que tu l’exploites comme il faut.
Tous ces articles me font gagner bcp de temps et m’évitent des mals de crânes ! Top 🙂
Il suffit de me faire une faveur et de continuer à écrire de telles analyses, ok? Continue comme ça, ou en mieux ! 😉
Excellent, cela donne envie ! Peut-être une certaine revelation qui sait.