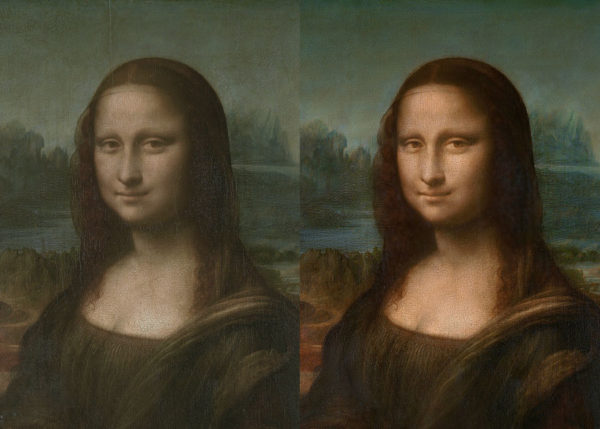
PARTAGER
Intermédiaire
20 mins
Pour commencer, je vous invite à télécharger la photo qui se trouve en haute de cette page pour tester cette technique. Une fois la photo importée dans Photoshop, je vous invite à créer un nouveau calque vierge, et à vous munir du pinceau (raccourci B). Sélectionnez une couleur saturée, comme du rouge et choisissez une taille de pinceau légèrement plus large que le grillage, ainsi qu’une forme de pinceau dure (des bords nets).
Le but ici est de dessiner le grillage, traits après traits. Il confient de recouvrir totalement la largeur du grillage afin que la technique fonctionne correctement par la suite. Une le dessin réaliser, vous renommer ce calque « Dessin », puis vous réaliser une sélection de son contenu en restant appuyer sur Ctrl (Pc) ou Cmd (Mac) plus clic gauche de a souris sur la vignette du calque. Maintenant que la sélection est prête, nous allons pouvoir recréer les pixels…
Deuxièmement, en maintenant la sélection active, nous nous rendons dans l’onglet Edition > Remplir (F5) et choisissons l’option Contenu pris en compte dans la boite de dialogue. Ceci dans le but de recréer des pixels, sur la zone sélectionnée, grâce à l’algorithme de Photoshop. Ce dernier est suffisamment puissant et intelligemment pour comprendre (plus ou moins, vous allez voir pourquoi) ce qu’il se passe sur la photo et ainsi recréer de la matière.
Une fois le contenu recréé, je vous invite à toute de suite à désélectionner avec Ctrl + D, ou Cmd +D pour ceux qui sont sur Mac, ou à vous rendre dans l’onglet Sélection, désélectionner. Vous pouvez ainsi constater que le travail est plus ou moins bien fait, et oui cela reste une machine ! Mais cela nous a bien prémâcher le travail et fait gagner un temps considérable. Il faut donc compter sur certains outils pour corriger les pixels et finaliser la retouche photo…
Troisièmement, il faut maintenant corriger les pixels et c’est probablement la partie la plus compliquée et fastidieuse. Car il va falloir se munir de plusieurs outils et prendre son temps.
Avant d’utiliser des petits outils, je vous invite à utiliser des outils « larges », j’entends par là d’effectuer des sélections et faire des copié collé des zones propres. Ceci afin de déplacer ces pixels « propres » sur les pixels détériorés. Grâce au lasso et à l’outil Transformation, vous pouvez effectuer facilement des symétries horizontales (et verticales si besoin).
Une fois que ce travail « large », je vous invite à utiliser des outils plus « petits » afin de corriger les pixels restants. Commencez avec le tampon pour dupliquer les pixels. Utilisez la touche Alt, ou Option, pour définir une cible « propre ». Puis finalisez avec le pinceau, et forme fine, pour recréer du poils sur un animal comme dans la vidéo.
La première partie, et la deuxième partie, est très rapide (voir ludique). Cependant la troisième partie est moins rapide (et moins ludique aussi je pense). Mais c’est cette dernière partie de votre retouche photo qui va définir la qualité de votre photo. Donc prenez votre temps !
Et, si je peux me permettre, je ne vous encourage pas d’imprimer ce genre de photo car à l’impression tous les petits seront visibles. Je recommande plutôt d’utiliser cette vidéo pour le web, avec un affichage assez petit.
Et pour aller plus loin, et progresser dans vos sélections, je vous invite à choisir votre meilleur outil de sélection et à vous entraîner avec.

Alexandre est directeur artistique, retoucheur photo et un grand fan de Photoshop.
Il est le fondateur du site La Retouche photo et de la chaîne Youtube La Retouche.