
PARTAGER
Débutant
7 minutes
Snapchat est dans la place depuis quelques années maintenant. Quand on en parle, on se dit, que c’est pour les adolescents. Les adultes et les professionnels ne se sentent pas concernés. Bah ils ont tord ! Snapchat peut se révéler un outil extrêmement puissant pour notre activité. A condition d’avoir une stratégie derrière…
Quand je pensais à Snapchat, il y a encore quelques temps, je pensais immédiatement aux images drôles que pouvaient s’envoyer les adolescents pendant les cours. Plus précisément, la cible de Snapchat étaient à la base les 15-25 ans. Mais les choses sont en train de changer, enfin, en faite elles ont déjà changées !
En effet, les entreprises et pas mal d’entrepreneurs (comme moi) utilisent cet outil pour améliorer leur communication. Le but étant de montrer à ses abonnés qu’il y a des choses qui se passent, tout aussi intéressantes (voir plus), pour les abonnés en coulisse. Enfin quand je dis abonnés, on parle plutôt de prospects, d’utilisateurs, de clients. Oui, disons les choses clairement ! 😉
Bref, vous l’avez compris, le but étant de fournir du contenu à ses utilisateurs tous les jours. Afin que ce dernier puisse avoir un maximum d’informations, qu’il ne s’ennuie pas le reste du temps, et surtout qu’il se sente impliquer.
Je m’arrête là sur cette pseudo leçon de communication/ marketing. Aujourd’hui, je veux revenir sur le fait, qu’il faut tout personnaliser sur son activité, et dans la vidéo ci-dessous, je vous propose de personnaliser votre snapcode avec Photoshop. Afin d’avoir son snapcode perso, et de se démarquer un peu de ce logo basique (pas terrible) la base !
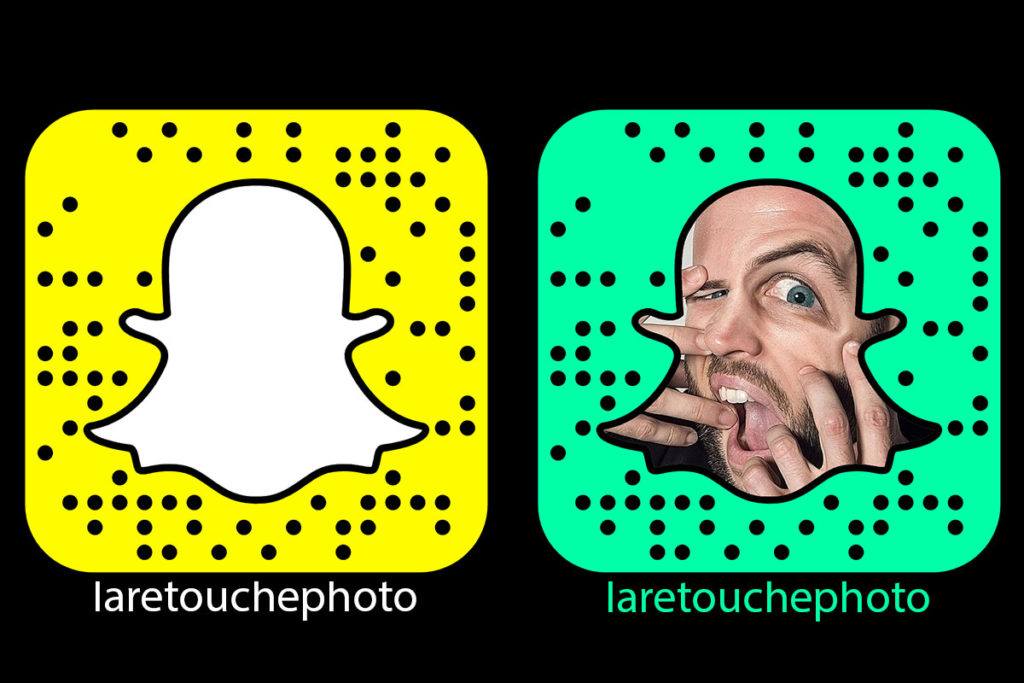
Dans un premier temps, je propose de se rendre directement sur le site de Snapchat afin de télécharger le dossier zip qui permet de récupérer son snapcode personnel. Il faut se connecter avec ses identifiants, une fois que c’est fait il suffit de cliquer sur l’option « mon snapcode« , on est redirigé sur une page et on sélectionne « télécharger mon snapcode« . Une fois le dossier zip téléchargé, on va simplement le chercher et le couper/coller dans un dossier renommé « Snapchat ». C’est pas une obligation, mais ça ne fait pas de mal d’être bien organisé ! 😉
Honnêtement, (pour ma part) on a fait le plus dur, lol. Après c’est un jeu d’enfant ! On ouvre Photoshop, une fois ce denier ouvert, il suffit d’y glisser son fichier snapcode au (format Png). Pour info, le format png permet de gérer la transparence sur un fichier. Le Jpeg, lui aplatit les calque et crée un fond blanc au lieu de laisser la transparence.
On peut maintenant se lancer dans la personnalisation de notre snapcode. Dans la vidéo, je propose d’intégrer sa photo profil à la place du fantôme généré par snapchat. Très facile, on se sert de la baguette magique pour faire une rapide sélection du blanc (fantôme), et on crée un masque. Dans le tuto vidéo, je reste appuyer sur Alt avant de cliquer sur le logo masque. J’isole ainsi directement ma sélection en remplissant cette sélection en noir. Je peux maintenant glisser ma photo de profil.
J’en parle dans la vidéo, je vous conseille d’utiliser une photo de profil que vous avez l’habitude d’utiliser sur vos réseaux sociaux. Essayez d’utiliser la même photo de profil sur tous vos réseaux, cela permet à vos abonnés de vous retrouver plus facilement. 😉
Pour laisser apparaître mon snapcode, je glisse le calque de ma photo juste en dessous du snapcode. C’est mieux ! Et voilà le tour est joué, notre photo de profil est sur notre snapcode. On peut s’arrêter là, mais vous me connaissez, j’en veux et propose toujours plus ! Vous aussi, je suis sûr !
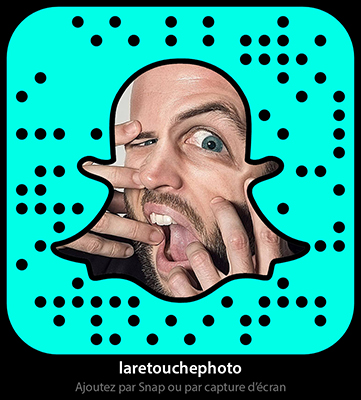
Histoire de s’amuser un peu avec la couleur jaune de Snapchat, je propose de créer un nouveau calque de réglage Teinte/ saturation sur le haut de la pile des calques. Avec le réglage Teinte, on cherche une couleur séduisante et qui nous correspond. Si possible, une couleur que l’on retrouve souvent sur votre site ou vos réseaux sociaux. Moi, c’est le bleu, cyan/ vert ! On s’en fout, je sais, lol. 🙂
J’en parle aussi dans la vidéo, je vous déconseille de toucher à la saturation et la luminosité du snap ! Cela risque de faire bugger votre snapcode, et celui-ci risque de ne pas fonctionner. Le but, c’est pas de faire un truc trop stylé et complexe, le snapcode doit fonctionner avant tout !
Vous pouvez essayer de faire un dégradé, je ne le montre pas dans la vidéo, car je pense que j’y reviendrai dans un prochain tuto Photoshop.
Le plus important, primordial, est de tester à la fin, si le snapcode fonctionne bien. D’ailleurs je fais le test en live dans la vidéo, on ouvre snapchat et on vient capturer le snapcode pour vérifier que celui-ci est reconnaissable par l’application !
Et voilà, le tour est joué, vraiment super simple. Il n’y a plus qu’à partager son snapcode personnaliser sur ses réseaux sociaux (Snapchat, Youtube, Facebook, Twitter, Pinterest, etc).
Testez ce tutoriel et tentez de sortir du lot afin d’avoir un snapcode le plus original possible !
La concurrence est rude sur les réseaux sociaux, commencez simplement par créer une photo de profil originale.

Alexandre est directeur artistique, retoucheur photo et un grand fan de Photoshop.
Il est le fondateur du site La Retouche photo et de la chaîne Youtube La Retouche.