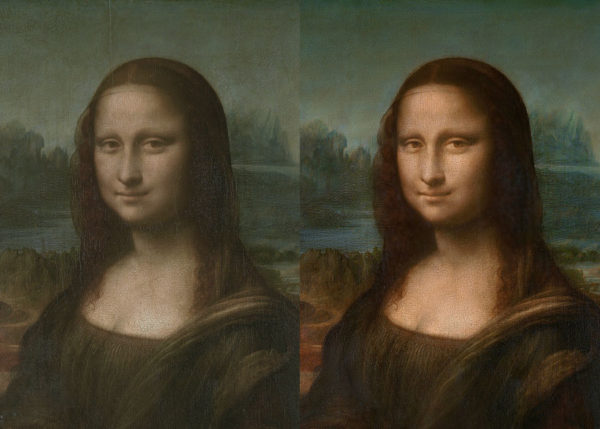
PARTAGER
Intermédiaire
25 mins
Premièrement nous réalisons une sélection sur les tons clairs de notre paysage. Nous avons besoins de pixels pour créer nos rayons lumineux dans Photoshop. Et en l’occurrence, nous nous servons des pixels déjà présents sur notre paysage.
Grâce à la plage des couleurs, disponible dans l’onglet Sélection, nous réalisons une sélection des tons clairs présents essentiellement dans le ciel. Avec le réglage Tolérance, nous sélectionnons plus au moins de pixels blancs. Une aide visuelle est grande apprécié dans ce type de sélection, et ici je vous recommande l’option la Prévisualisation sur Cache noir sert à cela.
Il est possible de créer aussi ce type de sélection à partir de la fenêtre des Couches. En cliquant sur Ctrl + clic gauche sur la vignette RVB, nous sélectionnons les hautes lumières (les pixels blancs). Je vous invite à comparer, comme dans la vidéo, ces deux sélections grâce à la fenêtre Historique. A partir des couches, nous sélectionnons plus de tons clairs et de tons moyens (les pixels gris).
Maintenant que notre sélection est faîte, il suffit de copier/ coller les pixels sélectionnés sur un nouveau calque (vierge). En rendant invisible le calque arrière plan (la photo originale), nous constatons les pixels collés.
Avant d’appliquer notre effet, il faut s’assurer de réaliser une retouche non-destructive. Nous transformons notre nouveau calque en objet dynamique, avec un clic droit sur le calque. Nous renommons ensuite notre calque « RAYONS » pour être bien organiser.
Maintenant que notre calque est sécurisé, nous pouvons maintenant créer les rayons lumineux. Pour cela nous nous rendons dans l’onglet Filtre, et à partir de la rubrique Flou, nous choisissons le filtre Radial…
Deuxièmement, une boîte de dialogue s’ouvre avec quelques paramètres très simples à utiliser. Nous sélectionnons l’option Zoom pour générer une déformation sur nos pixels.
Je vous recommande d’activer l’option Brouillon » pour générer facilement l’effet, allégé votre ordinateur, et réaliser des modifications rapidement. Car, à l’heure actuelle l’effet Radial ne nous permet d’attribuer nos rayons lumineux sur notre source lumineuse du premier coup. Ou alors vous avez beaucoup de chance !
Troisièmement, je vous recommande d’aller plus loin et d’utiliser les effets de Photoshop. Je vous invite à créer un calque de réglage Fond uni pour ajouter une touche colorée à nos rayons lumineux. Sélectionnez une couleur jaune-orange dans votre photo, grâce à la pipette. Ajustez ensuite la teinte et la saturation en fonction de vos goûts. Écrêtez le calque fond uni sur le calque Rayons pour éviter d’avoir un impacter sur la totalité de la photo.
Puis modifier le mode de fusion pour modifier l’impact du calque Fond uni sur le calque inférieur Rayons. Testez tous les modes de fusion qui s’offre à vous, en fonction du rendu que vous souhaitez. Ici, je recommande les modes de fusion : éclaircir, superposition, incrustation et lumière vive.
Dans l’onglet Filtre, additionnez le filtre Flou de profondeur de champs pour épouser la profondeur de champs présente sur votre photo. Une technique très intéressante pour les photos photographier à pleine ouverture (f1.4, f2, f2.8, f3.5, f4). Sublimez la profondeur !
Quatrièmement, vous pouvez ajouter un masque de fusion au calque Rayons pour atténuer l’effet radial sur les zones que vous souhaitez
Si votre effet n’est pas assez puissant, je vous invite à dupliquer les calques « rayons » et « Fond uni » pour multiplier les rayons lumineux par deux. Et dupliquez encore et encore si besoin.
Dans ce cas, comme dans la vidéo, je vous recommande de modifier la teinte et la saturation des nouveaux calques Fond uni pour réchauffer ou refroidir vos rayons lumineux. Et enfin à réduire la valeur du rayon (exemple de 100 à 80).
Pour finir, ajustez chacun de vos réglages pour trouver le meilleur mariage. L’objectif est de trouver la meilleure combinaison possible entre les paramètres, les modes de fusion, les teintes…

Alexandre est directeur artistique, retoucheur photo et un grand fan de Photoshop.
Il est le fondateur du site La Retouche photo et de la chaîne Youtube La Retouche.