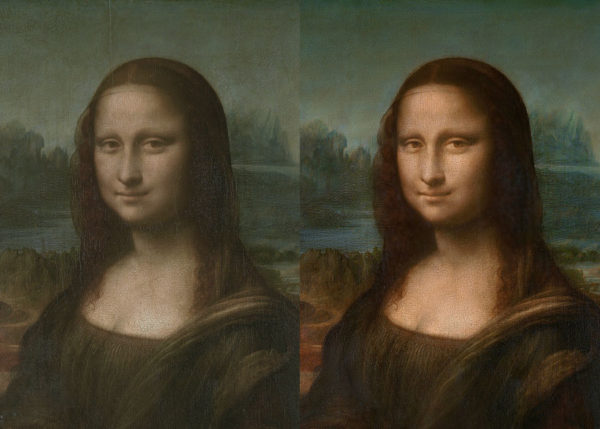
PARTAGER
DÉBUTANT
10 MINS
ALEXANDRE DE VRIES
Rapide Dodge and Burn dans Photoshop est un défi à relevé, car à la base , cette technique légendaire prend du temps… beaucoup de temps. Le « Dodging and Burning » permet d’accentuer les ombres et les lumières afin d’obtenir plus de contraste. C’est souvent ce que les gens recherchent à faire, en premier, sur leurs photos. Il existe d’ailleurs plusieurs outils pour retoucher les tons clairs et foncés dans Photoshop (exemple les Courbes, les niveaux). En gros, les outils classiques jouent un rôle assez simple, ils éclaircissent les zones plus claires, et assombrissent les zones plus foncées. Et cela marche bien !
Mais, avec le temps et surtout l’expérience on développe une autre approche sur les zones sombres et clairs. On vient travailler plu minutieusement sur notre photo. On a notamment vu cela dans la première vidéo sur le Dodge and Burn. On utilise un calque de réglage pour accentuer les contrastes et un deuxième pour accentuer les lumières. On peint ensuite sur les masques pour afficher notre effet. D’autre part, on sait qu’il faut travailler sur des calques séparés afin d’avoir un meilleur contrôle dessus.
Le fait d’utiliser des masques sur nos réglages permet de décider quelle zone est affichée ou cachée. La théorie est simple, sur un masque on peint en blanc pour afficher notre effet. Et on peint en noir pour faire disparaître l’effet. On peut bien entendu jouer sur l’opacité pour réduire l’effet, ou simplement revoir le calque de réglage. C’est l’avantage de ces derniers, on peut les modifier quand on le souhaite. Mais, bon pour obtenir un bon effet cela prend pas mal de temps. Surtout si on est minutieux et rigoureux ! Cependant, nous n’avons pas tous, ou toujours, le temps de créer cette technique. Peindre avec un pinceau doux les ombres, puis dans un deuxième temps les lumières, c’est très long et fastidieux. Je ne pense étonner personne quand je dis que je peux passer une heure (facile) sur un D&B. Voilà pourquoi aujourd’hui, je vous propose un tuto vidéo afin de vous proposer une solution très simple pour créer un rapide Dodge and Burn dans Photoshop. Il faut savoir être rapide de temps en temps et booster son workflow tout en restant performant. Et l’effet que je vous propose est vraiment simple et rapide à obtenir. Seulement deux ou trois actions sont nécessaires pour sublimer notre photo avec le fameux Dodge and Burn !
Pour commencer, on importe une photo de type portrait dans Photoshop. Comme je l’ai mentionné plus haut, le dodge and burn est beaucoup utilisé en noir et blanc car on travaille et accentue les contrastes. Le but ici est d’accentuer les volumes afin d’avoir plus de relief. Il est très apprécié de travailler sur des portraits avec des modèles âgés. Le fait de faire un travail sur la peau fait en sorte que les détails et les textures de la peau ressortent beaucoup plus. On applique l’effet sur la peau afin que celle-ci ressorte mieux, voilà pourquoi je vous parle des personnes âgées, les rides ressortent vraiment bien avec le dodge and burn, c’est encore plus impressionnant. Des portraits photos sportifs, ou en pleine action, sont aussi prédestinés à avoir un beau rendu. On insiste aussi sur tous ce qui est vêtements, les plis, afin d’avoir plus de volume. On n’oublie pas non plus les yeux et les cheveux pour avoir le plus de volume possible et plus de détails.
Ici j’utilise une photo avec de beaux volumes, un bodybuildeur ! Le but ici est d’accentuer les pixels noirs et blancs afin que le modèle photo soit le mieux mis en avant. Et si possible accentuer sa musculature avec ce rapide dodge and burn. Parce qu’il est sacrément balaise quand même ! 😉
Une fois le document psd créé par l’ordinateur, à la suite de l’import, il n’y a plus qu’à se lancer. Dans le précédent tutoriel D&B, on travaille avec les courbes. Cette fois-ci, on fait ça autrement ! On travaille avec la « High pass », la passe haute, pour apporter plus de noirs et plus de blancs. L’effet est disponible directement depuis l’onglet Filtre, et je clique sur Divers et sélectionne Pass haut. Là une boite de dialogue s’ouvre, où je peux personnaliser mon effet. Je n’y retrouve qu’un seul réglage, le rayon qui permet de définir l’impact plus ou moins fort de mon effet. Ici la passe haute apporte plus de netteté, elle fonctionne un peu comme l’outil clarté. Elle accentue la définition de la photo en contrastant les pixels noirs et en éclaircissant les pixels blancs. On a donc l’impression d’avoir plus de netteté dans notre photo. Ici, on pousse le réglage afin d’étendre les zones foncées et les zones claires. Je choisis un rayon à 30 pixels. Réglez le rayon en fonction de la taille de votre photo et de vos goûts !
Une fois la fenêtre fermée, il ne nous reste plus qu’à changer l’apparence de la passe haute. Je teste dans un premier temps le mode de fusion « lumière vive« . L’effet est beaucoup trop important, je réduis l’opacité du calque pour diminuer son impact. Ou je peux bien entendu tester autre chose, les modes de fusion « incrustation » et « lumière tamisée » sont là aussi très apprécié. Dans la vidéo, je duplique mon calque passe haut afin d’accentuer mon effet. Le premier calque a un mode de fusion incrustation, le deuxième est en mode lumière tamisée. Sur chacun d’entres je réduis l’opacité afin d’avoir la meilleure fusion possible.
Il ne nous reste plus qu’à peaufiner nos effets en travaillant sur les masques. On remplit totalement nos masques en noir, sur notre High pass (passe haute), afin de faire disparaître totalement l’effet. Il ne nous reste plus qu’à travailler sur nos masques avec un pinceau blanc, doux et une faible opacité, pour faire réapparaître nos effets. On se fixe sur notre modèle photo pour faire apparaître le Passe haute. Pas besoin de faire ressortir les contrastes et lumières de l’arrière-plan. Ce qui donne encore plus de force à notre modèle photo et aide l’œil à se focaliser sur ce dernier. Un rapide gros coup de pinceau et c’est régler ! Enfin plus ou moins ! 😉


Dans la vidéo, je conseille de transformer la copie de l’arrière-plan (la passe haute) en objet dynamique. Cela nous permet de revoir la passe haut si celle-ci n’est pas bien réglée. C’est l’avantage des objets dynamiques, on y retrouve à chaque fois nos derniers réglages. Je sais, je n’arrête pas de le répéter. Mais ce n’est pas pour rien, les objets dynamiques apportent une réelle sécurité à nos projets !
Attention tout de même, l’effet rapide dodge and burn est tellement puissant et apprécié que les utilisateurs ont tendance à y aller comme des bourrins. Il faut savoir rester léger et éviter les aplats noirs sur les ombres et les aplats blancs sur les lumières. Et d’autre part, il convient de tester plusieurs options, comme les modes de fusion afin de fusionner au mieux notre effet sur notre photo. Ne vous inquiétez pas, je montre tout cela dans la vidéo ci-dessus !
Comme dans tout travail de retouche photo, plus on prend son temps mieux sait généralement à l’arrivée. Donc prenez votre temps, si vous pouvez ! Le rendu est toujours mieux réussi. Mais pas besoin non plus d’y passer trois heures ! Comme je vous le montre en vidéo sur une deuxième photo, le dodge and burn me prend environ une minute chrono à mettre en place, et l’effet marche vraiment bien j’ai l’impression, vous en pensez quoi ?
Bien entendu, il existe encore d’autres techniques pour créer un rapide dodge and burn. Mais j’en garde sous le coudes pour la prochaine fois. Je tiens à vous montrer un maximum de techniques, afin que vous ayez un maximum de solutions à porter de main. Il n’y a ensuite que l’expérience, et le travail, qui fait que l’on choisit telle ou telle technique !
Je vous recommande d’aller voir les portraits de Lee Jeffries, avec sa série Homeless, qui utilise énormément cette technique et d’autres effets de textures. Mais on y reviendra…

Alexandre est directeur artistique, retoucheur photo et un grand fan de Photoshop.
Il est le fondateur du site La Retouche photo et de la chaîne Youtube La Retouche.