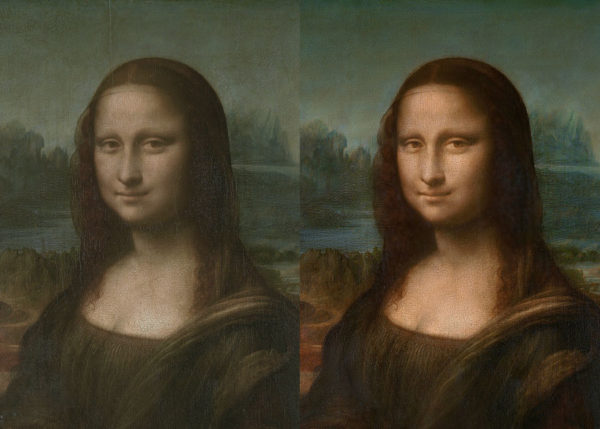
PARTAGER
Débutant
17 minutes
Créer une ombre portée dans Photoshop est la base d’un montage photo. Chaque nouvel élément importé dans une photo doit avoir une ombre. On doit pouvoir sentir la matière reposée sur le sol. Chaque élément à une taille, un poids, une masse physique et on doit la sentir. Et cela commence par créer une ombre portée.
L’ombre se crée automatiquement grâce à une lumière naturelle ou artificielle, dans les deux cas nous retrouvons différentes ombres, dont l’ombre portée que nous allons apprendre ici à créer avec Adobe Photoshop.
Dans un premier temps, on commence par importer une photo dans Photoshop. Si possible, une photo qui ressemble à celle que j’ai sélectionné pour dans ce tuto vidéo Photoshop. Ici, nous avons une jeune femme sur un fond blanc, sans aucune ombre au sol.
Il va donc falloir recréer une ombre pour pouvoir poser notre jeune femme sur le sol et que cette dernière ne soit pas en train de voler dans l’air. Et pour ça, il faut commencer par sélectionner et détacher notre sujet photo de l’arrière plan.
Pour créer rapidement une sélection sur la jeune femme, il existe différents outils. Il convient donc d’en connaître un maximum pour être le plus rapide et le plus efficace possible. Dans ce tuto Photoshop, nous nous servons de la fenêtre des Couches pour créer une rapide sélection sur notre photo. Nous souhaitons sélectionner uniquement la jeune femme. Pour cela, dans les couches, on doit remplir en blanc l’arrière plan et en noir la jeune femme. Cela fonctionne un peu comme un masque de fusion.
Pour créer cette sélection, je recommande de dupliquer la couche la plus foncée (ici la couche Bleu) pour obtenir un fort contraste entre l’arrière plan et le sujet photo. A l’aide des Niveaux (Ctrl + L) ou des Courbes (Ctrl +M), on accentue les noirs et les gris. Pour finir, nous remplissons totalement en noir notre sujet photo jusqu’à obtenir une silhouette noire.
Maintenant que notre arrière blanc est rempli en blanc et notre sujet photo en noir. Ou l’inverse, ça marche aussi ! Il suffit de cliquer gauche sur la vignette de la couche Bleu en maintenant la touche Ctrl enfoncée.
Une fois la sélection faîte, uniquement sur la silhouette du sujet, il faut retourner dans la fenêtre des calques et créer son masque de fusion. Il faut bien entendu maintenir la sélection pour que le masque de fusion silhouette puisse fonctionner correctement. Maintenant que nous avons détacher notre sujet de l’arrière plan, il convient de recréer un arrière plan.
Pour créer un arrière plan identique, il suffit de sélectionner ici du blanc et de remplir un calque. Dans cette vidéo Photoshop, j’utilise un calque de réglage Couleur Uni blanc. On place ce calque blanc sous le calque de notre sujet photo pour faire réapparaître le sujet dans notre espace de travail.
Il est possible, et recommandé, d’importer une nouvelle photo pour créer un arrière plan plus intéressant. Dans ce cas, j’ajoute un léger flou gaussien sur ce nouveau calque arrière plan pour créer une profondeur de champs et ajouter plus d’originalité à la photo.
A cette étape là, on peut maintenant créer une ombre portée. Dans ce tutoriel, j’utilise une technique très simple qui consiste à dupliquer le calque silhouette. Nous n’avons pu besoin du masque de fusion pour sécuriser notre nouveau calque copie. Donc, clic droit sur le calque et on choisit l’option appliquer le masque de fusion. On supprime donc totalement les pixels de l’arrière plan. Cette étape permet d’ajouter un masque de fusion sur ce calque copie.
Ici, il faut remplir la silhouette totalement en noir. Comme nous avons fait précédemment dans la fenêtre Couches. Sauf que là, nous restons dans la fenêtre des Calques. Pour ça on crée une sélection en cliquant gauche une nouvelle fois sur la vignette, du calque actif, avec la touche Ctrl enfoncée. Maintenant que la sélection est active, on peut utiliser le pinceau pour peindre par dessus en noir. Ou dans ce tuto Photoshop, j’utilise le réglage Teinte/ Saturation (Ctrl+U) et le réglage Luminosité (-100).
Le calque silhouette noir est notre ombre portée. Cette dernière doit se retrouver sous le calque sujet photo et au-dessus du calque arrière plan blanc. On peut changer l’incidence de ce calque et choisir le mode produit. Sur un calque blanc, on voit pas trop la différence. On réduit légèrement l’opacité de ce calque ombre portée pour obtenir une ombre plus douce et surtout une meilleure intégration.
Il faut maintenant rendre cette ombre crédible et la plus réaliste possible. Dans la vidéo, j’utilise les outils de Transformations pour incliner l’ombre. Mes préférés sont les options Torsions, Onclinaison et Perspective. Observez la lumière pour comprendre sa direction et son orientation !
Pour aller toujours plus loin et obtenir encore plus de réalisme sur ma photo, j’ajoute une légère teinte à l’ombre portée. Celle-ci est censée correspondre avec la balance des blancs déjà en place sur la photo originale. Un nouveau calque de réglage Couleur uni, en masque d’écrêtage, fait très bien l’affaire. A tout moment, on peut changer très facilement et rapidement la couleur si on le souhaite !
Pour conclure, il existe plusieurs techniques pour créer une ombre portée, ici je vous en dévoile une technique accessible à tous ! Je vous encourage à partager vos techniques dans les commentaires. Progressons plus vite et plus loin ensemble !
Attention toutefois à l’inclinaison de l’ombre portée. On doit sentir que le modèle photo repose sur de la matière. Il ne doit pas être en train de voler, en tout cas pas dans ce cas !

Alexandre est directeur artistique, retoucheur photo et un grand fan de Photoshop.
Il est le fondateur du site La Retouche photo et de la chaîne Youtube La Retouche.