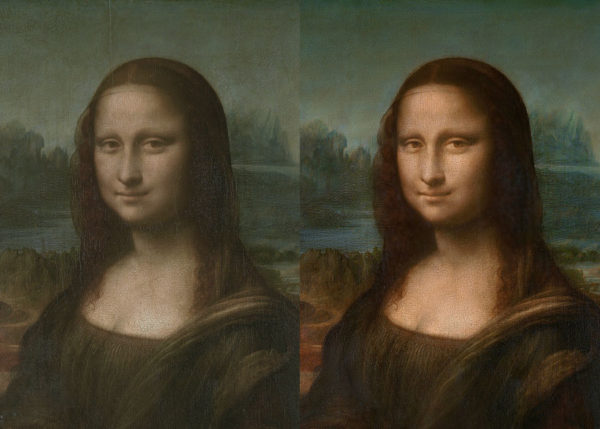
PARTAGER
DÉBUTANT
14 MINS
ALEXANDRE DE VRIES
Parce qu’il est important de connaître et d’avoir plusieurs outils sous le coude dans notre secteur d’activité. Et dans bien d’autres d’ailleurs, si ce n’est tous. On se doit d’avoir toujours la solution et être le plus performant possible Surtout de nos jours… Et oui, la concurrence est rude !
Voilà pourquoi aujourd’hui je décide de revenir sur PixlR. Un logiciel de retouche photo que j’ai testé pour vous. A mon goût, c’est un bon logiciel de post-production. Enfin pour un logiciel photo gratuit et accessible en ligne. En gros, il n’y a strictement aucune maintenance à faire. Comme sur Facebook, ou Youtube, on y importe ses fichiers très simplement. C’est à la portée de tous. Un logiciel que j’aurai vraiment apprécié avoir plus jeune, à mes débuts.
« Une excellente alternative à Photoshop ! Merci. »
Je peux comprendre que tout le monde ne puisse pas s’offrir une licence Photoshop/ Lightroom (à 12 euros/mois). Comme vous, je suis passé par là ! Mais là, le logiciel est entièrement gratuit et pas besoin de s’inscrire pour l’utiliser. Enfin on peut si on le désire, mais ce n’est vraiment pas une obligation. Ici, il peut être intéressant de créer un compte pour stocker son travail et se faire une librairie. Et peut-être partager son travail plus facilement. Après c’est à vous de m’en dire plus là dessus, je ne me suis pas créer de compte ! 😉
Je suis un grand fan de Photoshop, c’est mon préféré et je n’utilise pratiquement que lui. Mais bon plusieurs fois je me suis retrouvé en galère, en présentation devant un client, des élèves, ou simplement en vacances. J’ai pu faire quelques présentations avec de dernier. Histoire d’au moins proposer quelque chose rapidement. Ici, on se fait la main histoire de prendre régulièrement connaissance du logiciel. Et pour les débutants, bah c’est un bon logiciel avant de se lancer dans Photoshop !
Pixlr Editor est le logiciel que je recommande à mes amis (débutants et amateurs). D’ailleurs, je vous conseille que des logiciels et outils que je recommanderai à ma maman… 😉
Donc sautez sur l’occaz, et faîtes-vous la main sur un outil gratuit et en ligne. On sait jamais, ça peut être utile d’avoir une autre solution ! 😉
« Perso, je préfère me battre avec plusieurs armes »
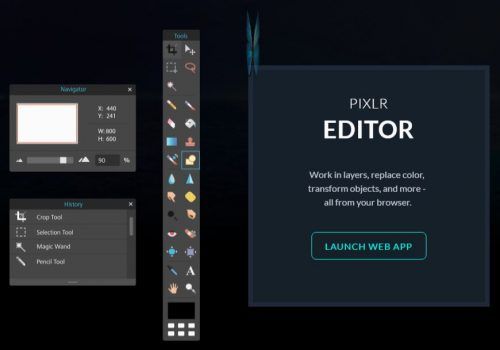
Donc aujourd’hui, on voit comment retoucher un portrait photo dans l’éditeur de photo Pixlr Editor. Il n’y a plus qu’à se rendre sur l’adresse pixlr.com et d’importer notre photo pour commencer. Là le logiciel nous propose un panneau qui nous indique la première étape. On choisit d’ouvrir une photo d’après notre ordinateur. Et la photo s’ouvre sur l’arrière plan, comme dans Photoshop. Donc pas vraiment de surprise. D’ailleurs on retrouve beaucoup de similitudes avec Photoshop. Voilà pourquoi, pour l’instant, c’est la version la plus proche de Photoshop que j’ai trouvé. Je parle bien entendu dans la gamme des logiciels gratuits et accessible d’après une adresse URL. Car, bien entendu, il y en a d’autres et que l’on va découvrir ensemble.
L’interface de Pixlr, ses outils, ses calques, son navigateur, son historique et pas mal d’effets rappelent directement le style d’Adobe Photoshop. Tout ce dont on a besoin pour créer de belles retouches photos. Pouvoir créer et gérer plusieurs calques, je trouve que c’est une réelle force pour le logiciel photo.
Allez, on va pouvoir se lancer et commencer à essayer d’apporter un réel plus à notre portrait photo. Ce que je recommande et recommande encore, pour sécuriser son projet, c’est de dupliquer l’arrière-plan. Pareil, on le fait avec un clic droit, dupliquer le calque. On renomme ce calque « netteté » et on sélectionne l’outil netteté qui ressemble à un petit triangle bleu (ou une flèche). Comme je vous le dis dans la vidéo, comptez le nombre de clics pour savoir combien de fois vous apporté l’effet à vos pixels. Ici, trois clics sur les yeux avec une intensité à 20 pour cent. On peut apporter le même effet sur les sourcils, le nez, la bouche et quelques mèches de cheveux. On se focalise sur le visage du modèle. Surtout on n’oublie pas, ce que l’on fait à droite on le fait à gauche. Un peu de cohérence ne fait pas de mal. Cette étape permet de donner plus d’informations et de détails aux lecteurs (le public). D’ailleurs c’est un peu ce que l’on essaye de faire tout au long du processus de retouche photo, donner plus d’intérêt à la photo. Attention tout de même à ne pas trop forcer, sinon des imperfections chromatiques apparaissent. Et ce n’est pas jolie ! 😉
Maintenant on essaye d’apporter plus de contraste en revoyant les noirs et les blancs. Pour cela on duplique le calque « Netteté », et le renomme « Courbes ». Il n’y a plus qu’à se rendre dans l’onglet réglage et bien entendu sélectionner les courbes. Ici, on fait simplement une courbe en S, afin de stabiliser les gris moyens. Et d’augmenter les noirs et les blancs. Pas mal du tout, mais bon, je pense que notre sujet photo est un peu trop pâle. De plus, le grain de peau n’est pas très visible. donc je duplique une nouvelle fois mon calque pour tenter quelque chose…
Là je propose un outil que j’aime bien et apprécie mettre en place, l’effet HDR. C’est un outil très puissant et qui a tendance à être souvent appliquer en masse, sans légèreté. Il est plus utiliser pour les paysages. Mais je n’aime pas faire comme tout le monde. Et tester de nouvelles choses, des trucs différents. Ici, l’effet est appliqué automatiquement par Pixlr, donc pas moyen de le paramétrer. Ce que je recommande, ici c’est de baisser son opacité pour réduire l’impact. Cependant j’ai l’impression que l’on a perdu un peu nos contrastes, donc pour ça je crée un nouveau calque.
Pareil on duplique avec un clic droit, et le renomme « Niveaux auto« . On se rend dans l’onglet réglages, pour trouver les niveaux automatiques. Les niveaux, c’ est un réglage qui existe aussi dans Photoshop, comme les Courbes. Ces deux derniers permettent de revoir les tons foncés, clairs et moyens (les noirs , les blancs et les gris moyens).

Voilà maintenant que l’on a revu la netteté et les valeurs (les tons), on peut passer à la couleur. Pour ça , cela se passe sur un nouveau calque. Là aussi, on duplique et renomme « Saturation« . Dans réglage, on sélectionne Teinte/ saturation. Disponible aussi avec le raccourci Ctrl+U comme dans…. Photoshop. Et oui ! 😉 On réduit simplement la saturation de -20, cela suffit. J’aime retrouver des gris moyens sur mes portraits, pour cela je dé-sature pour mieux re-saturer derrière mais pas n’importe comment.
On duplique une nouvelle fois, et on renomme « Vibrance« . Pour faire simple, j’utilise la saturation pour tout ce qui est paysage et scènes d’intérieures. Et utilise la vibrance pour les portraits. Cet effet fonctionne très bien pour réveiller les couleurs chaudes, comme le rouge et le orange de la peau. Et voilà, on a fait le plus dur !
Il n’y a plus qu’à se faire encore un petit plus plaisir avec des couleurs supplémentaires. Ici, le but est de réveiller un peu les couleurs et les valeurs avec un nouveau calque. Et ce calque, on le renomme « Couleur balance« . Il s’agit de revoir les couches RVB (rouge, vert et bleu) afin d’apporter un peu plus de nuances dans nos tons. Ici, la photo se passe en extérieur et dans un paysage hivernal. Donc je choisis d’orienter mes couleurs vers du cyan et par la même occasion de réduire les rouges. Dans un second temps, j’augmente légèrement les verts, à + 2, pour réduire les magentas. Et enfin d’augmenter les bleus, pour diminuer les jaunes. Donc on refroidit un peu la photo, et on l’allège des couleurs chaudes. Ce qui apporte un petit plus de cacher au portrait. Enfin, je trouve 😉
On a plus qu’à finaliser le tout avec un nouveau calque « Vignetage« . On se rend dans l’onglet Filtre et sélectionne vignette. On peut appliquer directement l’effet avec la couleur noire. Mais là je préfère sélectionner une couleur plus douce directement dans l’arrière-plan. Pour ça, je me balade sur la photo et sélectionne une couleur foncée à l’aide de la pipette et je l’ajuste dans le nuancier.
On termine avec un nouveau calque, appelé « Bruit« . Là aussi, dans l’onglet Filtre, on clique sur bruit. Sur une légère valeur à 10, on revoit le grain de notre photo. J’aime avoir du grain sur mes portraits photos, et cela apporte une touche photographique. Mais surtout ce filtre permet d’homogénéiser tous nos calques et effets. On a plus qu’à rendre invisibles tous nos calques et constater que l’on apporter un réel plus à notre portrait photo. Et sans oublier , on enregistre son travail.

Alexandre est directeur artistique, retoucheur photo et un grand fan de Photoshop.
Il est le fondateur du site La Retouche photo et de la chaîne Youtube La Retouche.