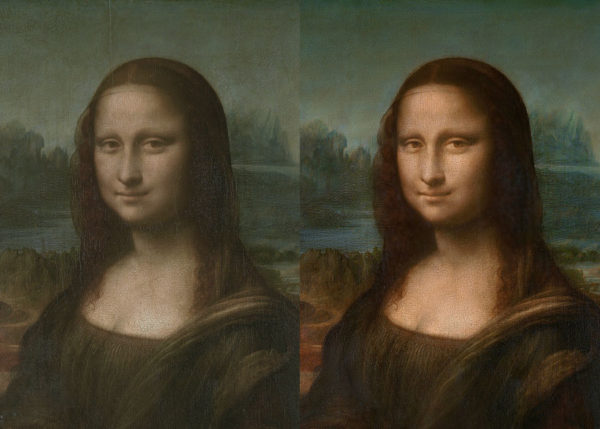
PARTAGER
Avancé
17 mins
Créer une lumière dramatique sur une photo permet de définir une ambiance noire, et de plonger le spectateur dans une intention créative, voir cinématographique. Le public découvre alors une photo sombre avec parfois quelques effets de lumière.
Dans ce tuto Photoshop, vous allez découvrir comment créer une lumière dramatique dans Photoshop, grâce aux masques de luminosité et effets de photomontage. Téléchargez la photo, si ce n’est pas déjà fait, et entraînez-vous avec les techniques partagées ici.
Dans un premier temps, pour créer une lumière dramatique, nous avons besoin d’assombrir la photo. Commençons par ouvrir la fenêtre des Couches pour créer une rapide sélection sur les hautes lumières (sur la couche RVB).
En conservant la sélection active, nous créons un premier calque de réglage Courbes, que nous allons renommer « Burn 1 ». Nous ajoutons un point sur la médiane, au niveau des gris moyens. Puis dupliquons ce même calque de réglage Courbes, pour le renommer « Burn 2 ». Et nous créons un négatif sur le masque de fusion afin d’impacter les tons foncés (les noirs) de notre effet burn. Nous ajoutons un deuxième point sur la médiane pour assombrir une nouvelle fois les tons foncés.
Dupliquons une nouvelle fois ce calque de réglages Courbes et renommons le « Burn 3 ». Sur ce dernier, nous éclaircissons la valeur de noir pour apporter adourcir les contrastes et ajouter un look vintage dramatique.
Dans un deuxième temps, nous désaturons les couleurs présentes sur la photo pour créer un noir et blanc. Pour cela, je recommande d’utiliser le calque de réglages Noir et blanc (plutôt que Teinte/ saturation).
Nous utilisons les paramètres prédéfinis pour assombrir rapidement notre image à partir de la couche Rouge. Nous obtenons un puissant monochrome en seulement quelques clics.
Dans un troisième temps, nous pouvons retravailler la lumière afin de styliser les entrées de lumière dans la pièce . Grâce au lasso polygonal (L), nous dessinons des rectangles blancs sur les contours des fenêtres. Vous pouvez utiliser pour cela un calque normal, renommé « Window 1 », remplit en blanc. Ou bien, vous pouvez utiliser un calque de réglage Fond uni blanc et dessiner sur le masque de fusion, comme dans la vidéo.
Ensuite, nous dupliquons le calque « Window 1 » pour rendre la lumière un peu plus réaliste Nous renommons le calque « Window 1 glow » et ajoutons un contour progressif de 50% depuis la fenêtre Sélectionner et Masquer.
Nous dupliquons une nouvelle fois et renommons le calque « Window 2 » et dessinons un triangle de lumière sur le coin droit de la photo. Nous ajoutons le filtre Nuage pour rendre la lumière plus brumeuse, voir poussiéreuse.
Pour finaliser notre lumière dramatique, nous créons deux derniers calque de réglages Courbes. Le premier que nous renommons « Burn vignette », nous assombrissons les gris moyens et utilisons le dégradé pour rendre l’effet uniquement visible sur le coin gauche de la photo (sur le masque de fusion). Ceci afin de guider l’œil du spectateur vers la lumière de la fenêtre de droite.
Et enfin, nous créons un calque de réglages Courbes « Dodge » pour accentuer les hautes lumières présentes sur le photomontage. Cette étape permet aussi d’homogénéiser tous les effets réalisés sur les hautes lumières (les blancs).
En conclusion, il existe de nombreuses techniques, de looks et de styles pour créer une lumière dramatique dans Photoshop. Je pense qu’il convient avant tout de définir de forts contrastes et de désaturer la photo pour la rendre moins joyeuse au yeux du spectateur. Ici nous avons obscurcis les tons foncés, néanmoins il peut-être intéressant d‘éclaircir les ombres afin d’éviter de boucher la photo.

Alexandre est directeur artistique, retoucheur photo et un grand fan de Photoshop.
Il est le fondateur du site La Retouche photo et de la chaîne Youtube La Retouche.