
PARTAGER
DÉBUTANT
11 MINS
ALEXANDRE DE VRIES
Camera Raw est un programme gratuit délivré avec Adobe Photoshop. Il est là pour nous aider à retoucher nos photos. Un peu comme Lightroom le propose, mais en plus simplifié.
Adobe Camera Raw permet d’importer et d’améliorer des photos brutes (format Raw). Depuis sa première sortie en 2003, c’est un outil incontournable pour les photographes professionnels. Camera Raw est inclut dans Photoshop, Photoshop Elements, After Effects et Bridge. En outre, Adobe Lightroom est construit sur la même technologie de traitement d’image brute puissante qui alimente Adobe Camera Raw. Ils proposent d’ailleurs les mêmes effets. Les utilisateurs de LR ne seront pas perdus !
Camera Raw est un module supplémentaire qui propose des outils de corrections très puissants et performants pour nos photos. Il permet de réellement les corriger. Il est judicieux d’utiliser un format brut Raw. Ces fichiers regroupent toutes les informations de notre photo, et elle n’a pas encore été figée ni compressée. C’est à nous donc de l’éditer, de la rendre identifiable, de la peaufiner, de la sublimer. En gros, on améliore la lecture !
Avec le format Raw on peut obtenir des effets plus intéressants qu’avec un fichier compressé type Jpeg. Il existe plusieurs extensions au format Raw. Chaque constructeur à ses propres extensions, mais ils restent des formats Raw (brut).
Dans Camera Raw il existe plusieurs onglets et différents effets classés. Dans un premier temps, on se focalise sur les réglages de base de Camera Raw. On y retrouve les mêmes réglages de base que dans Lightroom, comme la balance des blancs et les tons clairs/ foncés. Ce sont vraiment ces derniers qui m’intéresse dans ce module.
Dans un premier temps, on peut importer notre fichier photo depuis l’onglet Fichier. Ou avec un glisser déposer, comme l’ai l’habitude de vous montrer dans les vidéos. Si le fichier est un format Raw, alors Photoshop propose de l’ouvrir directement dans Camera Raw. Cela peut être une option de se lancer directement. Mais on peut aussi le faire autrement. Je préfère l’intégrer normalement dans Photoshop, avec une ouverture sur l’arrière plan. Dupliquer le calque, comme d’habitude pour créer une copie. Puis créer un objet dynamique sur cette copie. Une fois cela fait, j’envoie la photo dans Camera Raw depuis l’onglet Filtre. Cela me permet d’appliquer mes effets dans le calque dynamique. Ainsi je peux retrouver tous mes réglages tout au long du processus de retouche photo. Mes modifications sont non destructives, rien n’est détérioré ! 😉
Ou alors tout simplement en maintenant la touche Shift enfoncée au moment de cliquer sur ouvrir une image. Il est important de pouvoir revenir sur ces modifications, et éviter de détériorer définitivement sa photo. Il est toujours agréable, parfois, de revenir sur ces anciennes réalisations. Bon si vous travaillez pour un client, c’est plus que recommander de sécuriser son développement photo. « Ils ont toujours quelque chose à modifier ! » 😉
Pour commencer, on peut revoir la balance des blancs. Cette première étape permet donc de revoir la température et la teinte avec des réglages prédéfinis, comme le mode Auto ou le mode Nuageux. Par défaut, il est en mode Telle quelle. Là, je me pose une simple question. Est-ce que je veux refroidir ma photo ou alors la réchauffer. Si on choisit la deuxième solution, dans ce cas, il suffit d’augmenter les jaunes et les verts donc par la même occasion réduire les bleus et les magentas. Et oui, ces deux dernières couleurs refroidissent une image. Mais là, je pense que je ne vous apprends rien… 😉
Si on a aucune idée comment régler la balance des blancs, je conseille de choisir le mode auto. Et ensuite de venir manuellement revoir la température et la teinte, si besoin. Si vous ne connaissez pas du tout les réglages prédéfinis, je conseille de les faire un par un. Afin d’observer leurs différents impacts, en temps réel, sur la photo. Une fois la balance corrigée, on peut passer à la suite. Les tonalités, tu sais les noirs, les gris, les blancs… Nos valeurs !
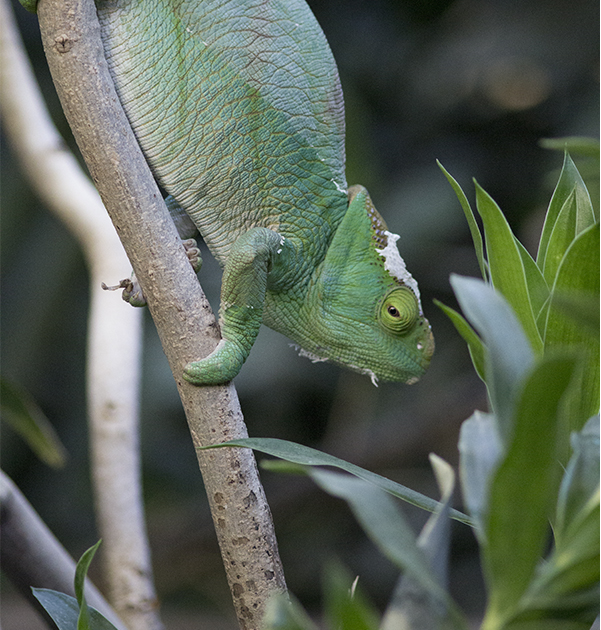
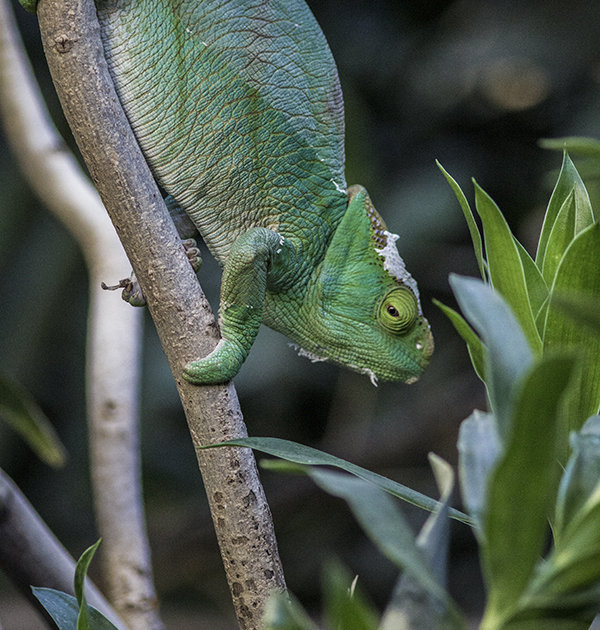
Ici, on va pouvoir revoir la lumière de notre photo. Comme apporter plus de noirs, et accentuer les contrastes ! Ou alors, revoir les zones cramées !
Si on ne sait vraiment pas comment appliquer ces modificateurs, on peut là aussi tester le mode « auto » de Camera Raw. Parfois je le teste et j’en profite pour réajuster manuellement par la suite. Pour l’exposition, je n’ai pas de règle précise. Je teste et ajuste en fonction de ce que je recherche. En exposition, je recommande de ne pas trop y toucher si vous êtes satisfait et pensez l’avoir réussi lors de la prise de vue.
Dans un second temps, on peut revoir les tons clairs et les tons foncés. J’adore revoir ces deux là, car ils permettent réellement de retravailler la photo. Grâce à eux on peut redonner des informations dans les zones sur-exposée et sous-exposée. Là aussi tout dépend de la photo, de la scène, et de ses goûts. Mais ici on peut donner plus de détails à la photo et peut-être ainsi davantage intéressé le lecteur avec plus de choses à lire.
On peut encore revoir les blancs et les noirs avec deux derniers réglages. Ici, on peut une nouvelle fois se servir des astuces dans Lightroom en servant de la touche Alt. Cette dernière permet de changer l’affichage et de nous indiquer quand on aborde les premiers blancs et noirs purs.
On peut finir avec trois derniers réglages qui permettent de finaliser notre photo. La clarté nous permet de revoir la netteté de notre photo. Attention, ce dernier fonctionne en accentuant les pixels blancs et les pixels noirs. Donc il faut peut-être revoir ses précédents réglages afin d’ajuster.
Puis la vibrance et la saturation qui fonctionne aux premiers abords de la même façon. Mais si on regarde un peu plus en détail, il existe une légère différence. J’y reviendrai dans un autre tutoriel car cela mérite plus d’informations. Mais en gros la vibrance je l’utilise pour les portraits et la saturation pour les paysages et autre scènes. Mais toujours pas de généralité, car une fois de plus tout dépend de la photo.
Attention, il ne faut pas oublier que les modificateurs agissent et interagissent tous ensemble. C’est-à-dire, qu’en augmentant les contraste, j’augmente par conséquent les tons foncés et les noirs. Il est parfois donc judicieux de revenir sur ces précédents réglages et de peaufiner en fonction de l’avancée du développement photo.
Dans ce tutoriel, je parle simplement et uniquement des réglages de base du module, car il existe encore pleins d’autres réglages. Mais que l’on verra dans des prochains tutoriels. Et oui, je ne ne peux pas tout montrer d’un coup. Ce ne serait pas aussi drôle sinon.

Alexandre est directeur artistique, retoucheur photo et un grand fan de Photoshop.
Il est le fondateur du site La Retouche photo et de la chaîne Youtube La Retouche.