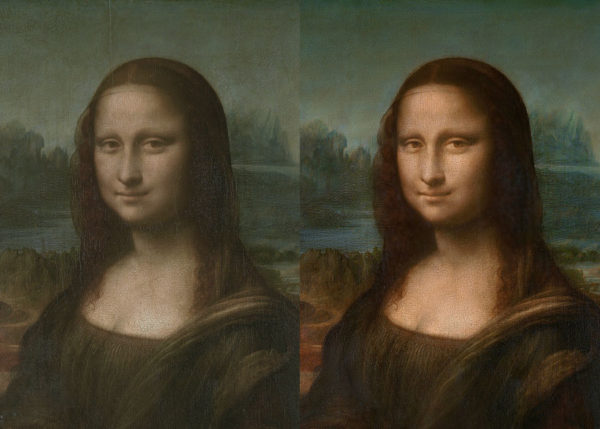
Intermédiaire
8 minutes
Un paysage recouvert de neige est toujours d’une sérénité étonnante. Même les animaux respecte cette blancheur. La neige absorbe les sons par son manteau épais. La neige masque notre environnement, notre quotidien. Elle suspend le temps, mais elle ne transforme rien et disparaît légèrement. La neige fait surgir des images irréelles, des arbres dont les teintes s’effacent, des pierres qui s’évanouissent, des pas dans la neige laissent des traces inhabituelles, voir surprenantes.
Contempler la neige est un spectacle pour tous, les petits comme les grands. Et chaque adulte sait retrouver son âme d’enfant devant ces mystérieux flocons, ceux qui tombent lentement du ciel. Une chaude impression de légèreté nous envahie, malgré cet air froid.
Bon, on arrête de s’envoler sur de si belles paroles spirituelles. La neige peut simplement habiller notre photo, mais aussi apporter une touche féerique. Non ? Un peu quand même ? lol 😉
Passons à ce qu’il nous intéresse aujourd’hui, à savoir comment créer de la neige facilement dans Photoshop. Ci-dessous retrouvez toutes les informations pour réaliser ce tutoriel. Visionnez la vidéo, avec toutes les astuces et conseils, pour réaliser ce tutoriel en même temps que moi. Vous avez juste besoin d’ouvrir une photo, type portrait ou paysage, dans Photoshop.
Dans Photoshop il est possible de créer ses formes, ses mines en quelques sortes, pour obtenir différents effets. C’est d’ailleurs ce que l’on a vu dernièrement avec les brushs nuages. Là je vous rassure le brush est super simple à créer, c’est deux ronds noirs sur un fonds blanc.
Je commence par créer un nouveau document pour y créer ma forme de pinceau. Le document est assez petit, 500 pixels sur 500 pixels avec une faible résolution de 72 dpi. Dans l’angle en haut à gauche je crée un petit rond. Et dans l’angle en bas à droite, je crée un autre rond deux fois plus gros (à peu près).
Pour créer un brush dans Photoshop, il suffit de remplir en noir la partie visible et en blanc la partie non visible. Je peux utiliser l’outil ellipse et remplie en noir sur un nouveau calque. Ou on peut aussi varier la taille du pinceau, au choix. Il ne nous reste plus qu’à enregistrer la forme, dans l’onglet Edition> définir une forme prédéfinie… On lui donne un nom du style « brush neige 01« . Et on revient sur notre premier document.
On va pouvoir passer aux choses sérieuses et importer notre photo d’arrière-plan. Prenez une photo d’un paysage hivernal, avec ou sans modèle photo. Avant de se lancer et de recouvrir notre image de neige, il va falloir paramétrer notre brush pour avoir un effet sympa et surtout qui fonctionne. En d’autres mots ? Bah qu’il soit quand même réaliste, un peu quand même… 😉
On se rend dans la fenêtre Formes et actionne dynamique de la forme. Là on va varier la taille et l’angle à 100 %, puis l’arrondi à 95 % et l’arrondi minimal à 85 %.
Dans un second temps, on active la Diffusion au maximum, soit à 1000%. On peut d’ailleurs observer que la diffusion du brush a changé dans la visualisation en bas de la fenêtre des Formes. On finalise en activant le Transfert, pour changer l’opacité, et le Lissage. On peut refermer la fenêtre des Formes et c’est tout bon. C’était la partie la plus chiante !
On passe à la créa !!! 😉


Pour réaliser la neige, on crée plusieurs calques car ils n’auront pas le même impact sur notre photo. On commence avec un premier calque, avec une forme de brush à 40 pixels. Pour créer la neige en arrière-plan. Puis un deuxième calque, avec un brush à 150 pixels. Là on se rend bien compte que la neige est plus proche de la caméra. On fait la même chose sur un troisième calque avec un brush à 300 pixels. Et un quatrième calque avec un brush à 500 pixels.
Pour ajouter un effet réaliste, et plus naturel, on ajoute des flous à nos différents calques. Sur tous les calques, on ajoute un flou gaussien à environ 10 pixels. Sur les calques 3 et 5 on ajoute un flou directionnel en plus, pour donner de la vitesse et du mouvement à la neige. Ce qui tend à obtenir un meilleur effet, non ?
On peut finaliser nos calques, en réduisant leurs opacités pour accentuer l’effet de profondeur de champs. Exemple le calque 1, on réduit l’opacité à 40%. Le calque 2 est réduit à 60%. Et le calque 3 légèrement réduit à 80%.
Comme nous avons travaillé sur des calques séparés, on garde une certaine liberté et sécurité. Avec l’outil Navigation (V) on peut modifier leurs emplacements. Avec l’outil Transformation (T) on peut changer leur taille, leur donner une rotation voir une inclinaison, une torsion, ou encore une déformation. Rien n’est figé dans Photoshop si on a bien préparé son travail avant…
Les valeurs que je vous donne dans ce tutoriel sont à titre indicatif, comme dans tous mes tutoriels d’ailleurs, enfin plus ou moins. Mais ne vous sentez pas emprisonnés dans ces réglages. Je vous encourage d’ailleurs à les modifier ou en tester d’autres. Ceci vous permettra de prendre davantage en main le logiciel Adobe Photoshop, vos logiciels.
Un dernier mot, pour aller plus loin, on peut adapter ce tutoriel pour créer de la poussière. Ce que je ferai c’est commencer par changer légèrement le brush dans un nouveau document « brush poussière 01 ». Changer la couleur en fonction de mon environnement. Et je ne pense même pas que je retoucherai aux réglages dans la fenêtre de Formes. Je bosse sur des calques séparés et je gère l’opacité et les flous. C’est tout, probablement ! 😉
Un dernier, et c’est le dernier, mot. J’espère que vous avez aimé ce tutoriel, dans ce cas pensez à laisser un gros LIKE, à le partager. Pensez à poster vos images dans les commentaires, pour faire la différence !

Je suis retoucheur photo pour les studios photo et créateur d’images pour les agences de publicité. Je suis un grand fan de Photoshop et de montage photo.
J’ai créé le site La Retouche photo pour aider les photographes, et surtout pour partager ma passion avec les passionnés.